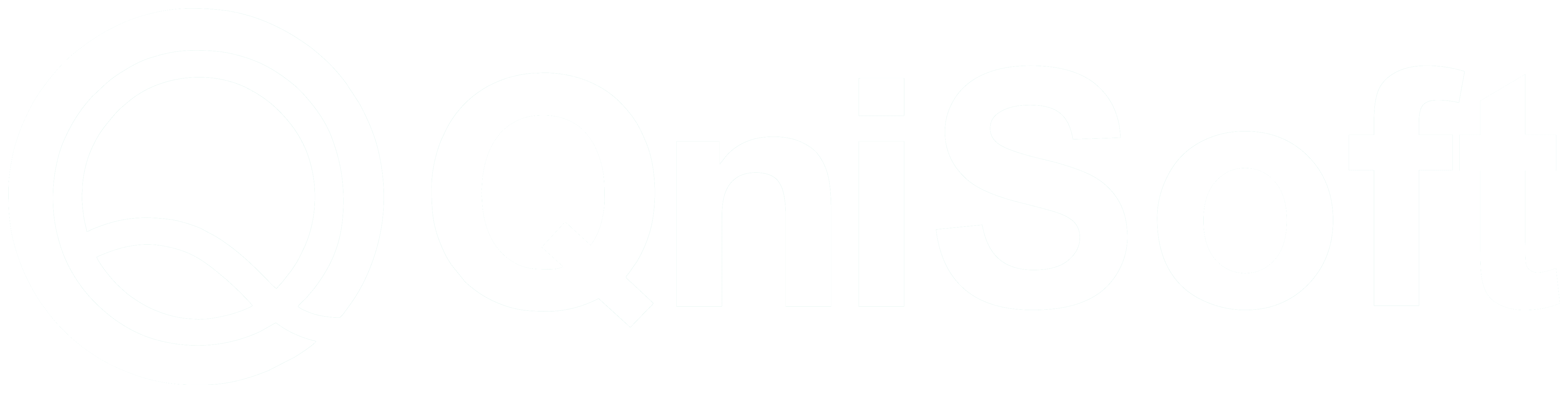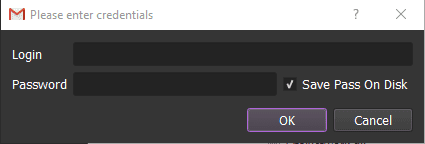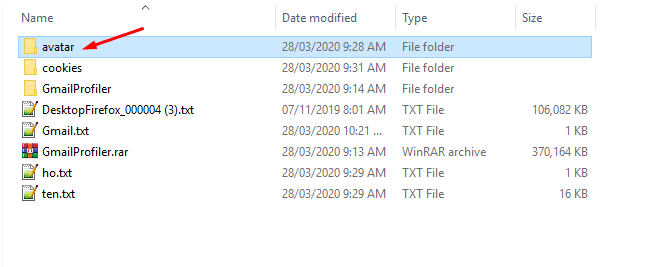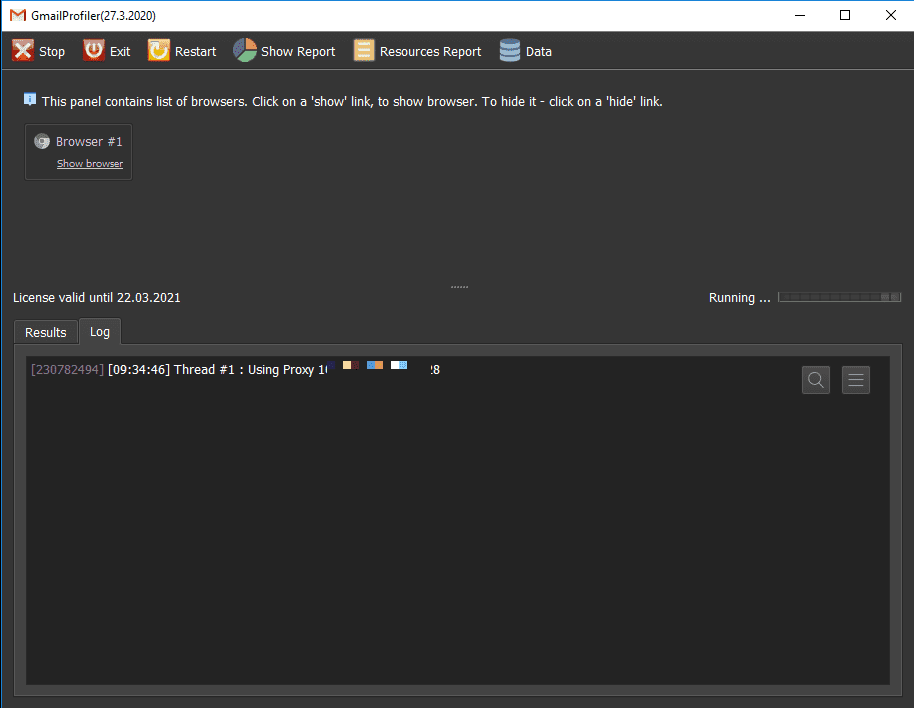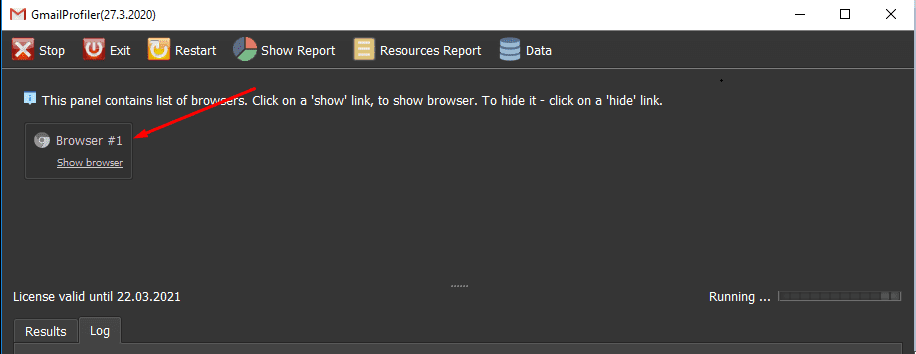Như đã biết, đổi mật khẩu Gmail là công việc bạn phải làm định kỳ để đảm bảo an toàn cho chính tài khoản của bạn. Vậy nếu bạn đang có trong tay hàng trăm, hàng nghìn tài khoản Gmail thì phải làm sao? Bạn không thể đổi mật khẩu lần lượt cho từng tài khoản Gmail được. Vì vậy, phần mềm đổi mật khẩu Gmail hàng loạt – GmailProfiler sẽ giúp bạn giải quyết khó khăn đó.
GmailProfiler là phần mềm hỗ trợ bạn đổi mật khẩu Gmail hàng loạt nhanh và đơn giản. Hơn hết phần mềm còn tính hợp các chức năng khác như: Đổi tên Gmail, đổi avatar Gmail, và kiểm tra login. Có thể nói đây là phần mềm tích hợp 4 trong 1, giúp bạn giải quyết các vấn đề rắc rối liên quan đến tài khoản Gmail. Đây là công cụ tuyệt vời dành cho những người quản lý số lượng lớn Gmail đảm bảo uy tín tuyệt đối và chất lượng tuyệt vời cho khách hàng.
Video hướng dẫn sử dụng chi tiết phần mềm GmailProfile:
Video hướng dẫn đổi ảnh đại diện Gmail hàng loạt trên phần mềm GmailProfile:
Cách đổi tên Gmail hàng loạt trên phần mềm GmailProfile:
Ưu điểm của phần mềm đổi mật khẩu Gmail hàng loạt – GmailProfiler
- Nhanh chóng lọc ra những Gmail không còn đăng nhập được.
- Phần mềm có thể chạy nhiều luồng cùng lúc.
- Tự động đổi Avatar hàng loạt tài khoản Gmail.
- Đổi họ và tên Gmail hàng loạt.
- Giả lập nhiều máy tính ảo khác nhau.
- Có thể sử dụng Dcom hoặc Proxy để thay đổi IP.
- Đổi mật khẩu cho hàng loạt tài khoản Gmail.
- Tiết kiệm thời gian công sức, chi phí.
- Đơn giản dễ sử dụng
- Tiết kiệm chi phí cho cá nhân, doanh nghiệp.
Hướng dẫn sử dụng phần mềm đổi mật khẩu Gmail hàng loạt – GmailProfiler
A. Đăng nhập
Đầu tiên, bạn cần nhập lần lượt tài khoản và mật khẩu đã cấp vào hộp thoại.
Nhấn OK để đăng nhập phần mềm GmailProfiler, sau đó sẽ hiện Giao diện phần mềm như hình:
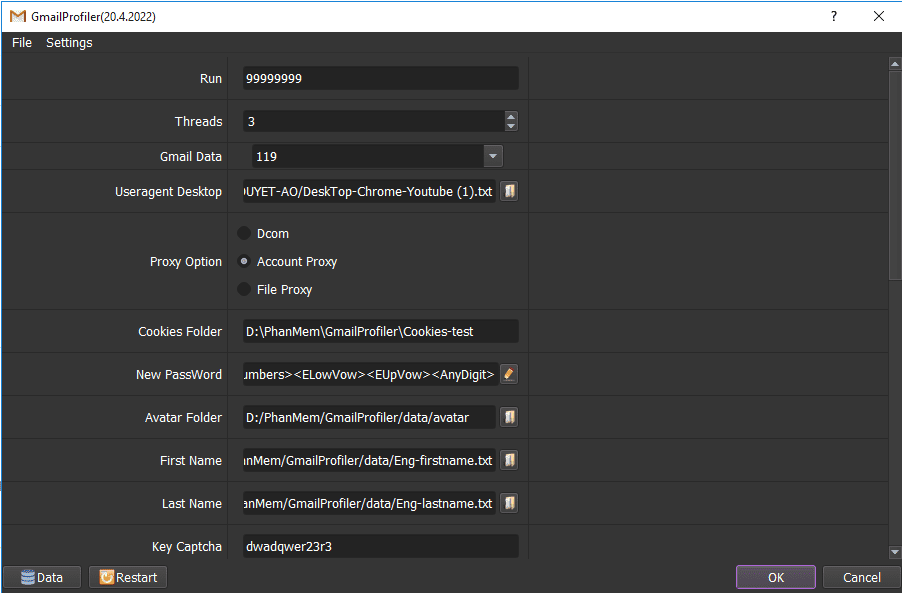
Tiếp theo, để cài đặt phần mềm GmailProfiler bạn thực hiện như sau:
B. Hướng dẫn chi tiết phần mềm đổi mật khẩu Gmail hàng loạt – GmailProfiler
Dưới đây là hướng dẫn cài đặt các hạng mục trong phần mềm. Để hiểu rõ hơn từng tính năng chỉ cần thiết lâp ở những bước nào bạn xem ở Phần C của bài viết này.
1. Số lần chạy
Bạn có thể mặc định số lần chạy như phần mềm, hoặc cài đặt theo ý muốn:
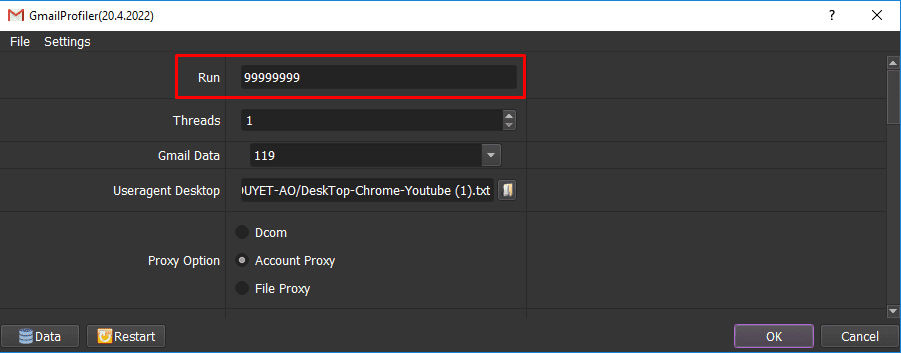
2. Số Threads
Điều chỉnh số lần chạy cùng lúc theo ý muốn. Tùy vào cấu hình máy tính mạnh hay yếu mà bạn chỉnh số threads phù hợp.
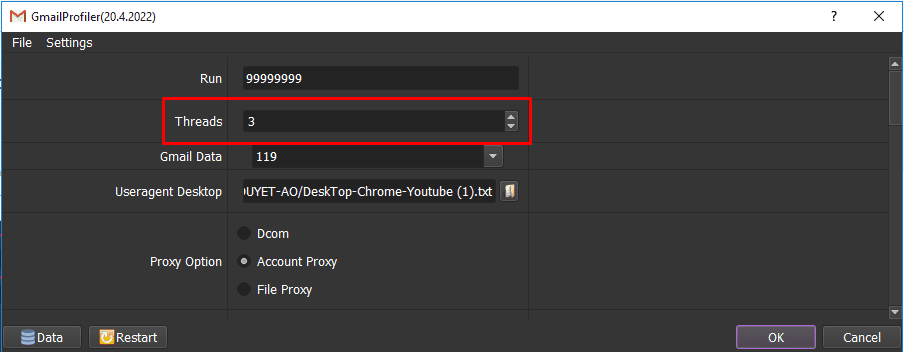
3. Gmail Data
Ở mục này, sau khi đã thêm dữ liệu vào thì bạn chọn nhóm data để chạy:
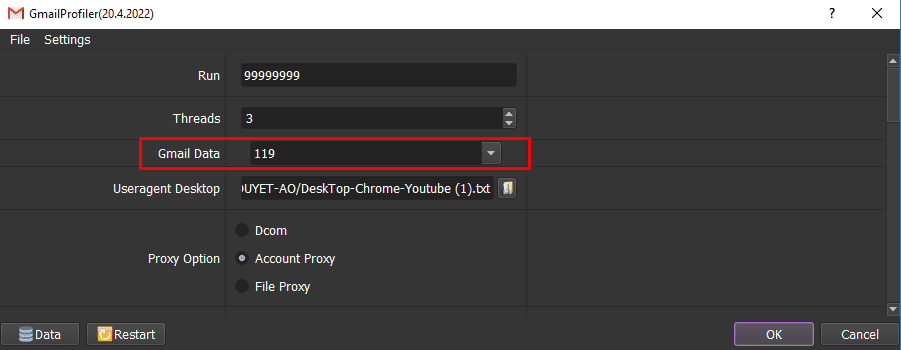
>>> Mời bạn tham khảo: Cách Nhập Dữ Liệu Vào Data.
Lưu ý:
Dữ liệu nhập vào Data của GmailProfiler bao gồm những gì? Tham khảo Tại đây.
4. UserAgent Desktop
Tải và lưu file giả lập trình duyệt ảo Desktop đã cung cấp vào trong thư mục, sau đó chọn đường dẫn thư mục đến file vào phần mềm như hình.
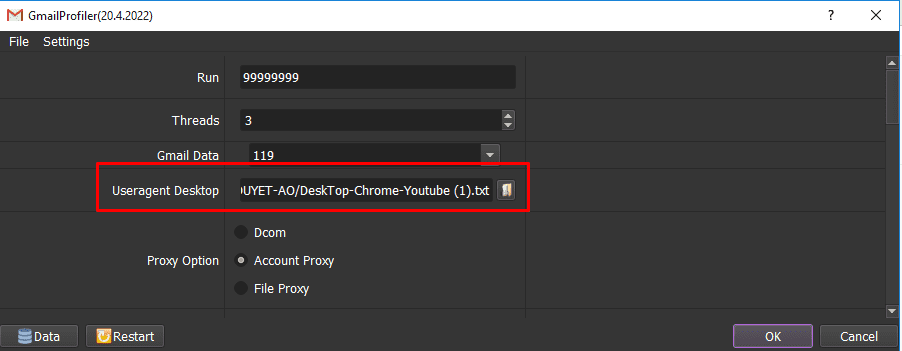
5. Proxy Option
Để tránh các tài khoản Gmail bị khóa, thì bạn phải dùng Proxy.
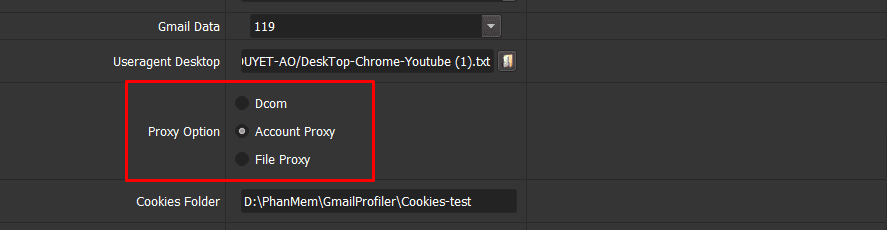
Ở đây bạn sẽ có 3 lựa chọn:
- Dcom: Bạn cần chuẩn bị Dcom (loại HSDPA) có kết nối internet.
- Account Proxy: Xem hướng dẫn ở Bước 3. Mỗi IP gắn liền với một tài khoản gmail.
- File Proxy: Bạn cần chuẩn bị proxy đầu vào một trong hai loại sau đây:
– Loại 01: Liệt kê danh sách proxy vào một file text (dạng .txt) như hình. Mỗi địa chỉ proxy là một dòng của file text. Trình bày file như sau: “IP:Port”, chúng cách nhau bởi dấu hai chấm như hình. Phần mềm có thể chạy tới hàng trăm ngàn proxy.
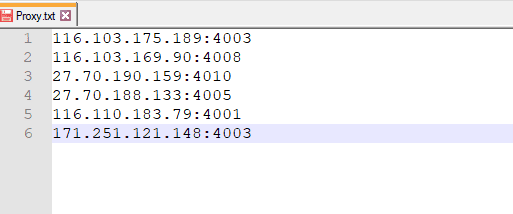
Sau đó, bạn chọn ![]() để tải lên danh sách proxy đã lập. Và chọn “LinesFromFile” như hình dưới.
để tải lên danh sách proxy đã lập. Và chọn “LinesFromFile” như hình dưới.

– Loại 02: Bạn cần chuẩn bị một link chứa proxy, tiếp theo bỏ đường dẫn vào ô text và chọn “LinesFromUrl” như hình bên dưới.
![]()
6. Cookies Folder
Bạn cần tạo 1 file có tên là “Cookies”. Khi phần mềm hoạt động, cookies các tài khoản Gmail đã sử dụng, sẽ được lưu ở đây.
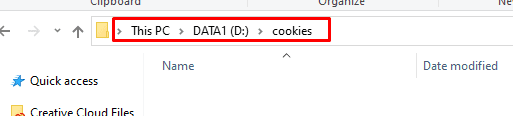
Copy đường dẫn thư mục bỏ vào ô trống ở mục “Folder Cookies” như hình.
![]()
7. New PassWord
Chọn mục biểu tượng ![]() ở mục NewPassWord. Phần mềm sẽ hiển thị hộp thoại như hình dưới.
ở mục NewPassWord. Phần mềm sẽ hiển thị hộp thoại như hình dưới.
- Số 1: Bạn chọn ký tự đầu vào cho mật khẩu.
- Số 2 là khi bạn nhấn vào @Test sẽ hiển thị ở phần số 2. đây là kết quả hiển thị mật khẩu để bạn tham khảo và có thể tùy chỉnh ở số 1 để cho phù hợp với nhu cầu của mình.
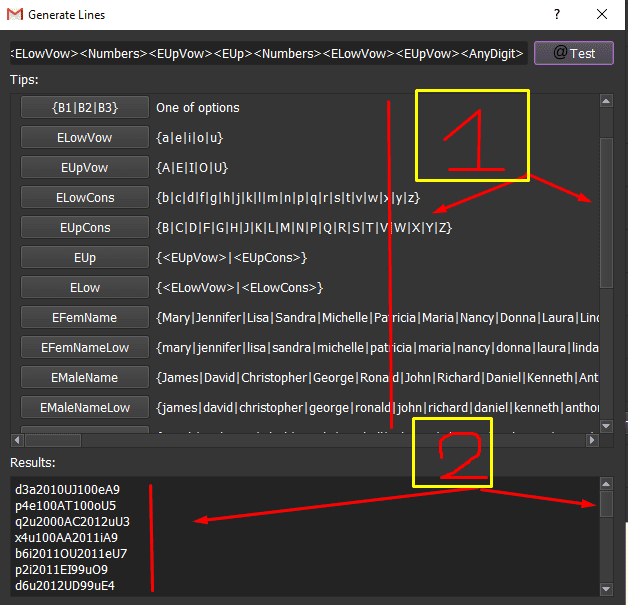
8. Avatar Folder
Bạn cần chuẩn bị 1 folder chứa hình ảnh mới cần thay đổi cho hàng loạt Avatar Gmail.
Sau đó, chọn ![]() để tải lên file Avatar đã lập như hình.
để tải lên file Avatar đã lập như hình.

9. First Name
Bạn cần chuẩn bị danh sách First Name vào một file text (dạng .txt) như hình. Mỗi tên là một dòng của file text.
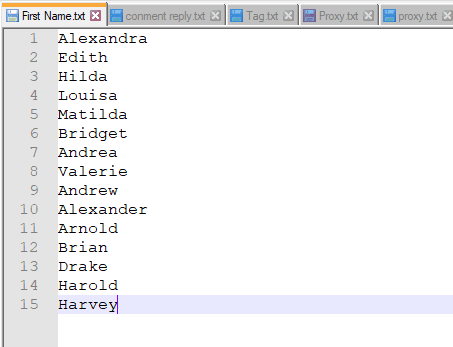
Sau đó, chọn ![]() để tải lên danh sách tên đã lập như hình dưới.
để tải lên danh sách tên đã lập như hình dưới.
![]()
10. Last Name
Bạn cần chuẩn bị danh sách Last Name vào một file text (dạng .txt) như hình.
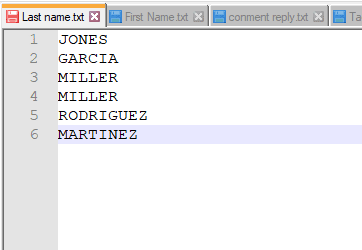
Sau đó, chọn ![]() để tải lên danh sách đã lập như hình dưới.
để tải lên danh sách đã lập như hình dưới.

11. Key Captcha
Ở mục này, phần mềm sẽ tự giải mã khi bị hỏi Captcha.
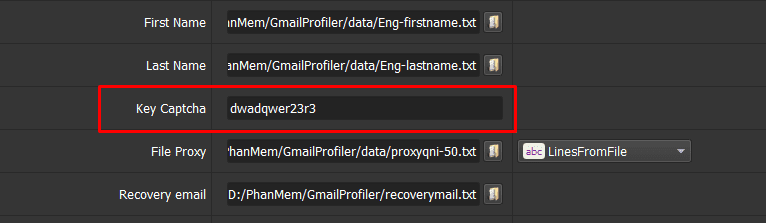
12. Recovery email
Bạn cần chuẩn bị danh sách email khôi phục vào một file text (.txt) có format là: email,mật khẩu,server Imap/POP3,port server Imap/POP3. Mỗi mục cách nhau bằng dấu phẩy (,).
Lưu ý:
- Bắt buộc phải nhập Server và port của Imap/POP3 tương ứng với từng loại Email (tra trên Google) để phần mềm có thể nhận code xác minh của Email khôi phục được thêm/đổi.
- Các Email khôi phục phải kích hoạt Imap/Pop3.
Ví dụ 1: Email khôi phục của mình là Hotmail, mỗi dòng là một tài khoản Hotmail thì sẽ có dạng như hình dưới.
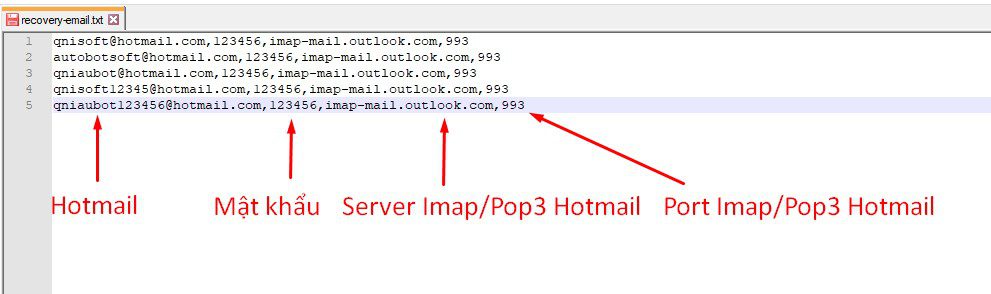
Ví dụ 2: Email khôi phục của mình là Gmail, mỗi dòng là một tài khoản Gmail thì sẽ có dạng như hình dưới:
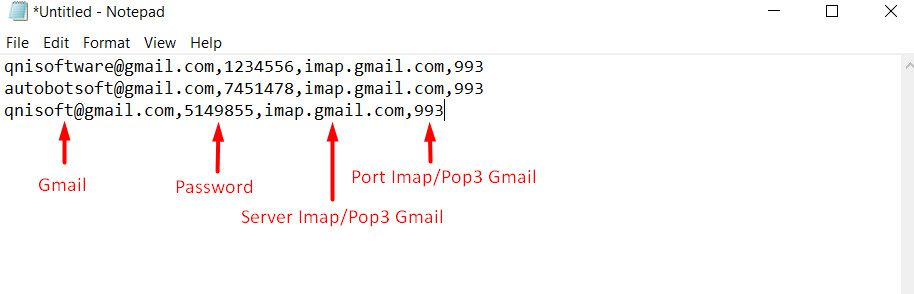
Sau đó, chọn ![]() để tải lên danh sách Email đã lập vào mục Recovery Email, như hình dưới.
để tải lên danh sách Email đã lập vào mục Recovery Email, như hình dưới.

13. Change Day – Month – Year
Khi chọn tính năng change DOB, bạn sẽ thiết lập ngày – tháng – năm theo ý muốn hoặc có thế để mặc định như phần mềm:
- Minimun Value: giá trị nhỏ nhất
- Maximun value: giá trị lớn nhất
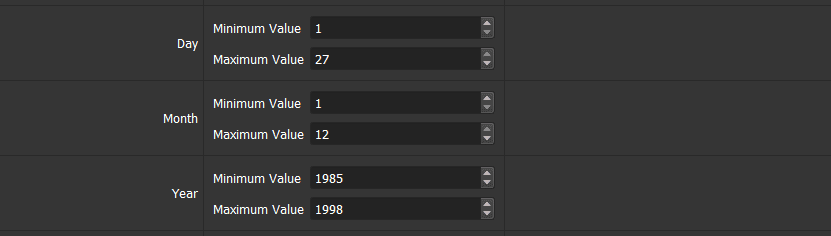
14. Use Cookies
Ở mục này, nếu bạn muốn sử dụng cookies sẵn có thì chọn Yes, ngược lại chọn No phần mềm sẽ login lại Gmail và tạo cookies mới.
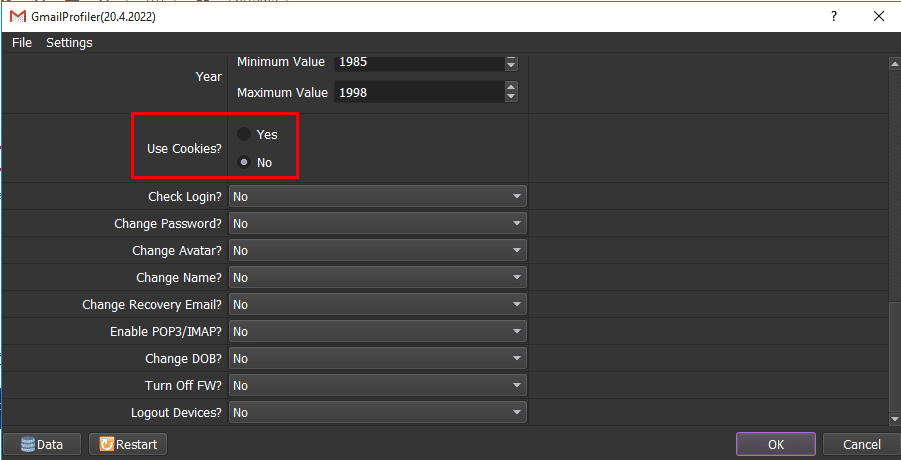
15. Verify Recovery Email
Nếu bạn muốn xác minh email khôi phục thì ở mục này bạn chọn “Yes”.

Tiếp theo, tạo file txt lưu Email khôi phục có format là: email,mật khẩu,server Imap/POP3,port server Imap/POP3 và bắt buộc kích hoạt Imap/Pop3 cho email khôi phục đó (tham khảo mục 12. Recovery Email).
Còn trường hợp bạn không muốn xác mình email khôi phục thì chọn “No” ở mục “Verify Recovery Email”.

B. Hướng dẫn chi tiết các tính năng phần mềm
Các chức năng của phần mềm:
-
Check login: Tính năng kiểm tra đăng nhập
-
Change Password: Tính năng thay đổi mật khẩu
-
Change Avatar: Tính năng thay đổi ảnh đại diện
-
Change Name: Tính năng thay đổi tên gmail
-
Change Recovery Email: Tính năng thay đổi tài khoản email khôi phục
-
Enable POP3/IMAP: Tính năng bật POP3/IMP
-
Change DOB: Tính năng thay đổi năm sinh
-
Logout Devices: Tính năng đăng xuất khỏi các thiết bị.
Bạn muốn chạy chức năng nào thì chọn Yes tính năng đó và thiết lập các mục như hướng dẫn.
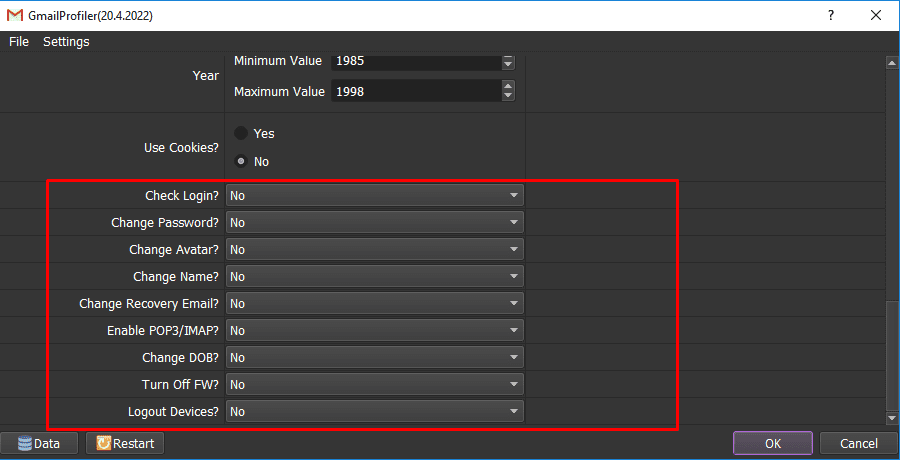
- Check login: Tính năng kiểm tra đăng nhập
Ở mục Check login bạn chọn Yes, sau đó thiết lập như ở bước sau: Bước 1, 2, 3, 4, 5, 6, 11, 14
- Change Password: Tính năng thay đổi mật khẩu
Ở mục Change Password bạn chọn Yes, sau đó thiết lập như ở bước sau: Bước 1, 2, 3, 4, 5, 6, 7, 11, 14
- Change Avatar: Tính năng thay đổi ảnh đại diện
Ở mục Change Avatar bạn chọn Yes, sau đó thiết lập như ở bước sau: Bước 1, 2, 3, 4, 5, 6, 8, 11, 14
- Change Name: Tính năng thay đổi tên gmail
Ở mục Change Name bạn chọn Yes, sau đó thiết lập như ở bước sau: Bước 1, 2, 3, 4, 5, 6, 9, 10, 11, 14
- Change Recovery Email: Tính năng thay đổi tài khoản email khôi phục
Ở mục Recovery Email bạn chọn Yes, sau đó thiết lập như ở bước sau: Bước 1, 2, 3, 4, 5, 6, 11, 12, 14
- Enable POP3/IMAP: Tính năng bật POP3/IMAP
Ở mục Enable Pop3/Imap bạn chọn Yes, sau đó thiết lập như ở bước sau: Bước 1, 2, 3, 4, 5, 6, 11, 14
- Change DOB: Tính năng cập nhật ngày – tháng – năm sinh cho Gmail
Ở mục Change DOB bạn chọn Yes và thiết lập như ở bước sau: Bước 1, 2, 3, 4, 5, 6, 11, 13, 14
- Logout Devices: Tính năng đăng xuất khỏi các thiết bị đã đăng nhập.
Ở mục Logout Devices bạn chọn Yes, sau đó thiết lập như ở bước sau: Bước 1, 2, 3, 4, 5, 6, 11, 14
Sau khi đã thiết lập xong, bạn click OK để hoạt động phần mềm.
C. Phần mềm đổi mật khẩu Gmail hàng loạt khi hoạt động như thế nào?
Đây là hộp thoại hiển thị phần mềm đang chạy.
Bạn có thể chọn Show browser để xem quá trình chạy của phần mềm.
Chú ý: Trong quá trình phần mềm hoạt động, số lượng tài khoản đã đổi avatar, đã đổi họ và tên, đã kiểm tra Gmail đó còn hoạt động không,… Tất cả được hiển thị trong mục Results như hình.
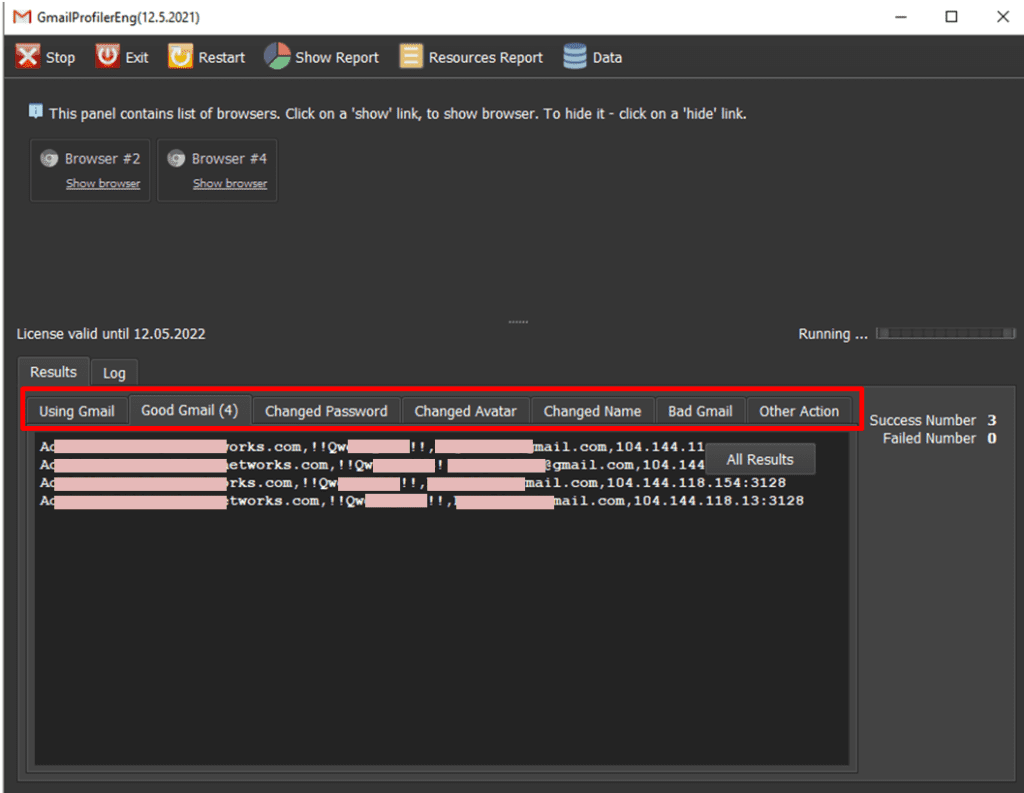
- Using Gmail (Đang dùng): Thông báo phần mềm đang sử dụng tài khoản Gmail nào.
- Good Gmail: Thông báo số lượng Gmail còn tồn tại.
- Changed Password (Đổi PW): Thông báo số lượng Gmail đã đổi mật khẩu thành công.
- Đổi Avatar (Changed Avatar): Thông báo số lượng Gmail đã đổi Avatar thành công.
- Changed Name (Đổi tên): Thông báo số lượng Gmail đã đổi tên thành công.
- Bad Gmail: Thông báo số lượng Gmail không còn tồn tại (chết).
Đây là công cụ hữu ích giúp người dùng có thể kiểm ta hàng loạt và tự động một danh sách có nhiều tài khoản Gmail. Xem thử những tài khoản đó còn khả dụng không có thể đăng nhập bình thường được không. Với phần mềm GmailProfiler, bạn có thể yên tâm với chất lượng danh sách Gmail mình đang có.
D. Hướng dẫn chi tiết phần mềm đổi mật khẩu Gmail hàng loạt – GmailProfiler nâng cao
Để sử dụng phần mềm GmailProfile nâng cao, chúng ta chọn Settings ==> Show Advanced.
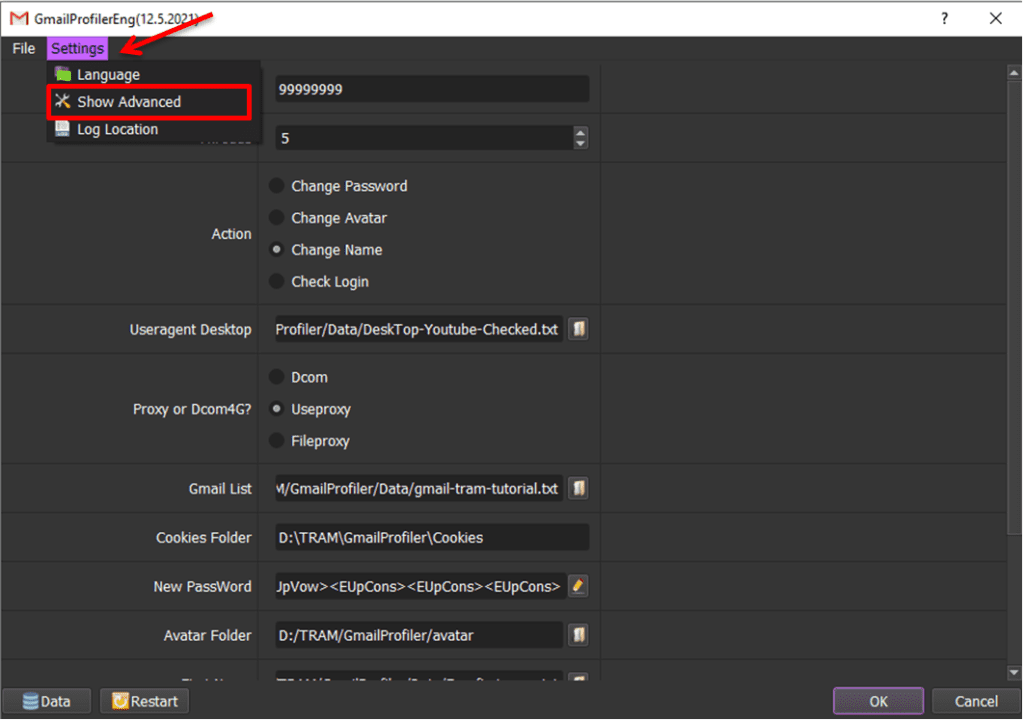
Giao diện của phần mềm sẽ hiển thị như hình dưới:
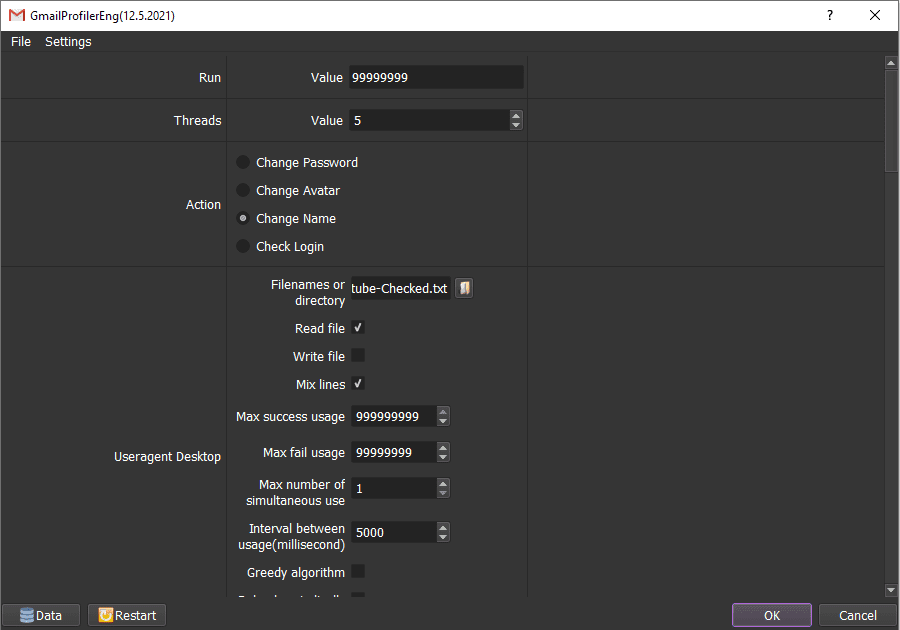
Các thành phần khác cũng tương tự như phía trên. Tuy nhiên, ở GmailProfile nâng cao có một số khác phía dưới:
- Read file: Chạy từ trên xuống dưới
- Write file: Xóa các file Input
- Mix lines: Chạy không theo thứ tự
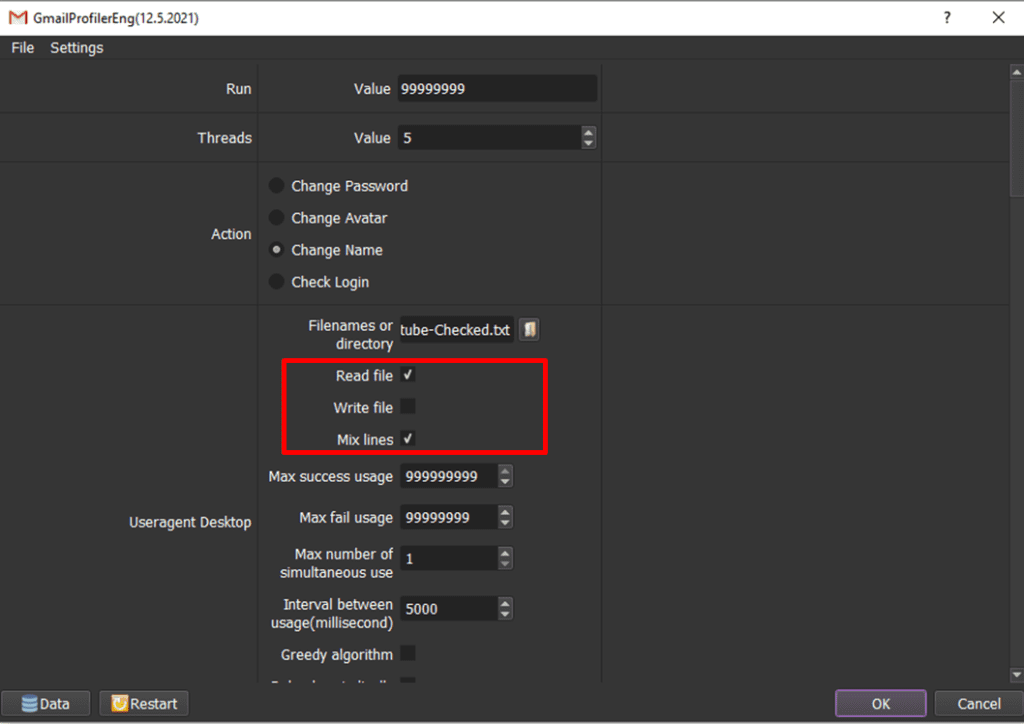
- Max Success usage: Đây là số lần chạy thành công. Bạn có thể thiết lập lại sao cho phù hợp với mình
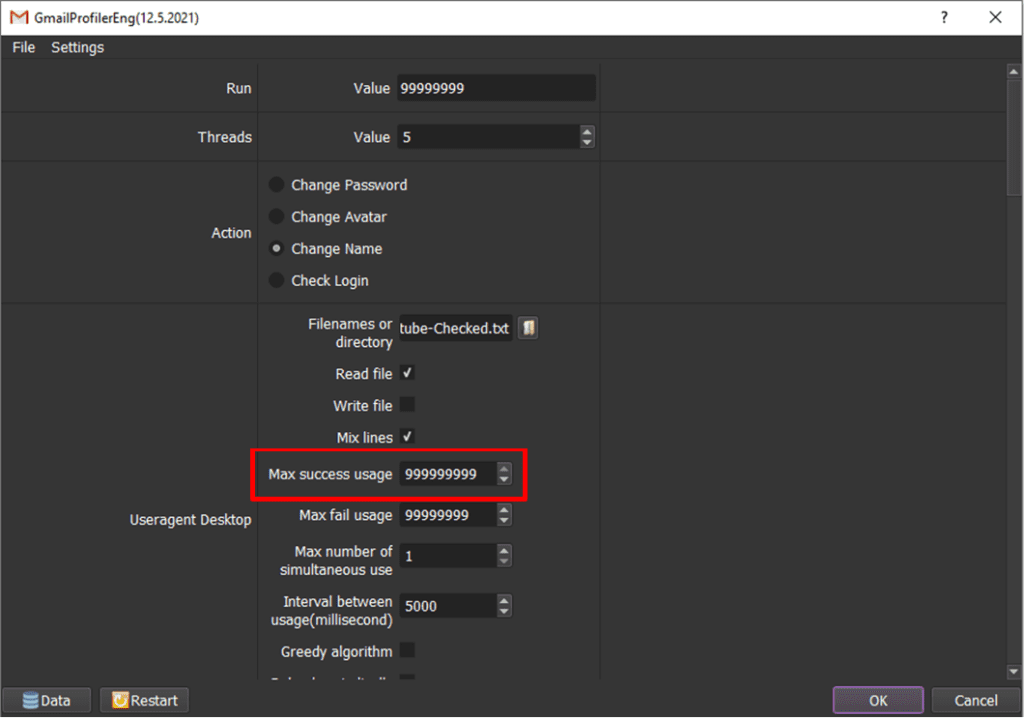
- Max fail usage: Đây là số lần chạy lại đối với những tài khoản bị thất bại. Bạn cũng có thể thiết lập sao cho phù hợp. Phần mềm sẽ chạy đến khi tài khoản đăng nhập thành công hoặc bỏ qua tài khoản đó nếu quá số lần bạn thiết lập.

Sau đó bạn có thể thực hiện các cách chạy tương tự như hướng dẫn phía trên như: Thay đổi mật khẩu; Đổi Avatar; Thay đổi tên; Kiểm tra đăng nhập.
Bảng giá phần mềm GmailProfiler
Xem thêm:
- Hướng dẫn sử dụng phần mềm tằn truy cập Website
- Phần mềm tạo danh sách phát Youtube tự động
- Tool SEO Youtube lên top kết quả tìm kiếm nhanh nhất
Mọi thông tin chi tiết xin liên hệ:
CÔNG TY CỔ PHẦN ĐẦU TƯ VÀ CÔNG NGHỆ QNISOFT