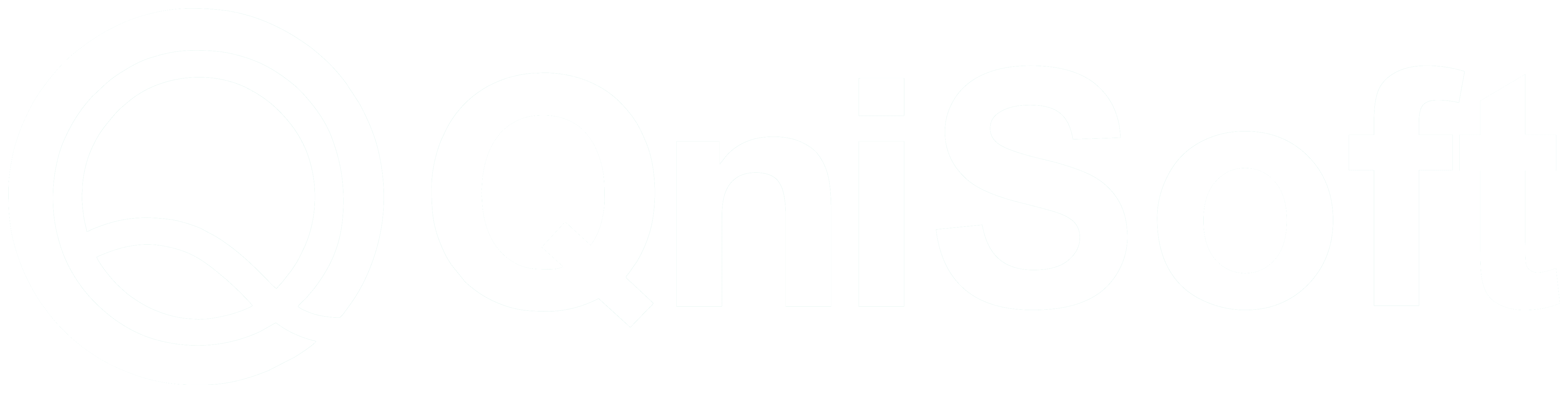Để tạo tài khoản Gmail không cần số điện thoại, bạn có thể thử một số cách sau đây. Tuy nhiên, cần lưu ý rằng Google thường yêu cầu số điện thoại để xác minh tài khoản nhằm bảo đảm an toàn và bảo mật. Việc tạo tài khoản không có số điện thoại có thể khiến tài khoản của bạn dễ bị khóa hoặc hạn chế quyền truy cập. Dưới đây là các cách bạn có thể thử:

Hướng Dẫn Chi Tiết Cách Tạo Gmail Không Cần Số ĐiệnThoại Trên Điện Thoại Android
Bước 1 : Hướng Dẫn tạo gmail không cần số điện thoại
Vào Cài đặt –> chọn Google
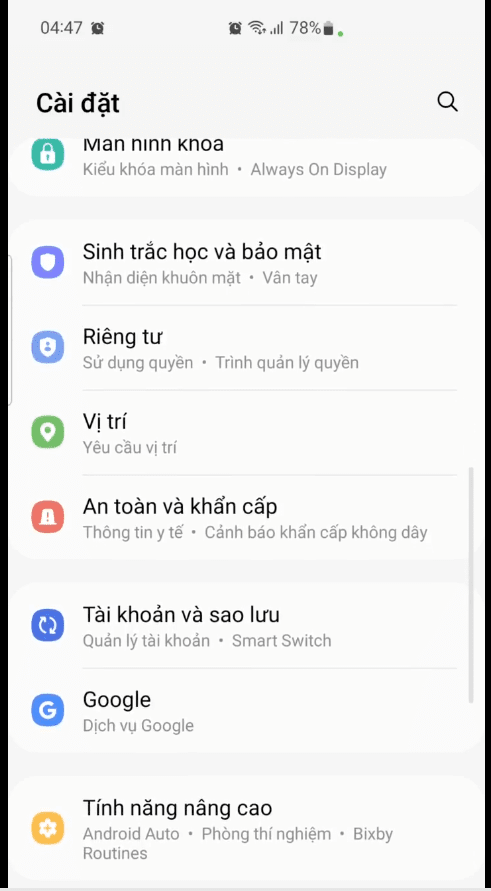
Bước 2 : Hướng Dẫn tạo gmail không cần số điện thoại
Chọn vào logo ảnh đại diện Google —> Chọn vào thêm tài khoản khác.
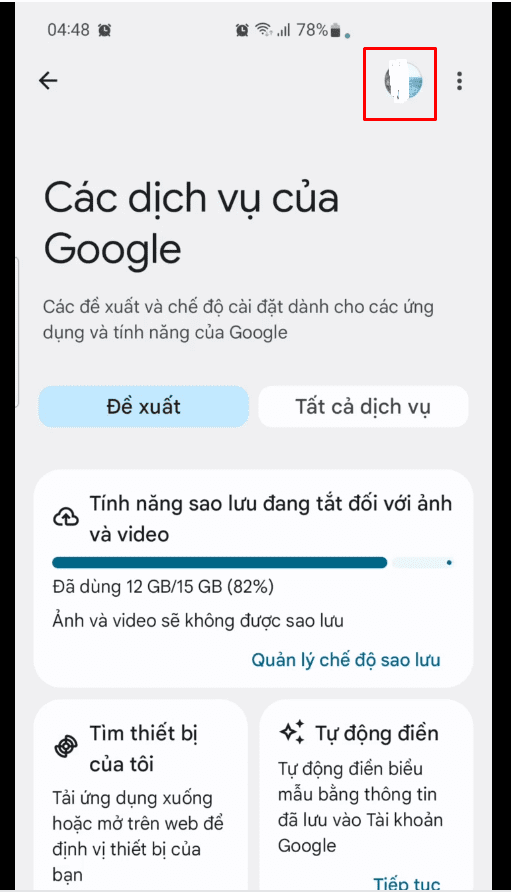
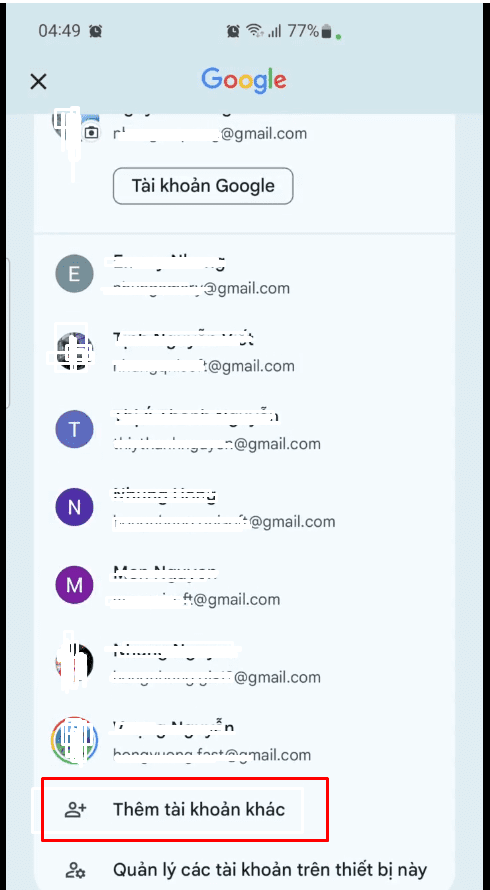
Bước 3 : Hướng Dẫn tạo gmail không cần số điện thoại
Chọn tạo tài khoản —> Chọn dành cho cá nhân tôi.
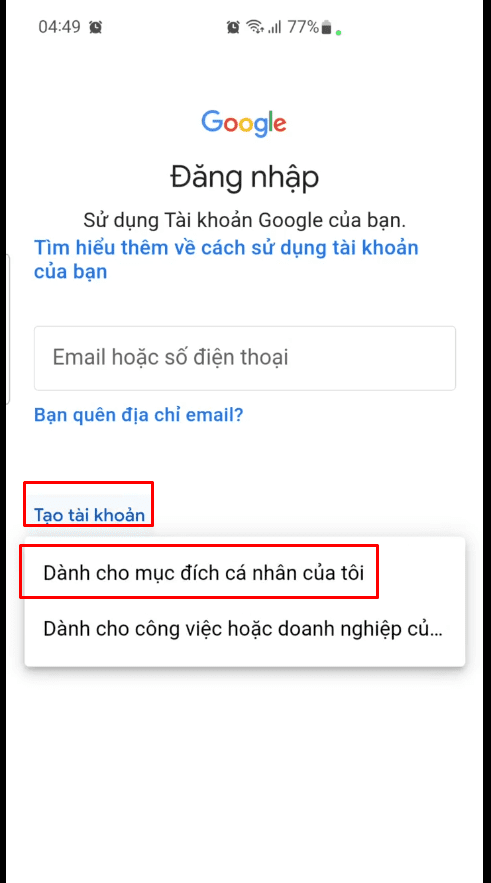
Bước 4 : Hướng Dẫn tạo gmail không cần số điện thoại
Nhập tên và họ —> Chọn tiếp theo.
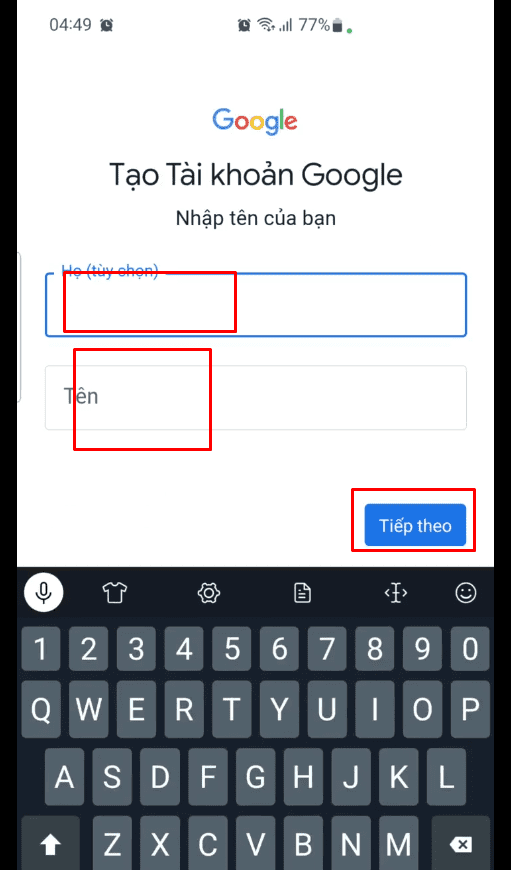
Bước 5 : Hướng Dẫn tạo gmail không cần số điện thoại
Nhập ngày tháng năm sinh và giới tính —> Chọn tiếp theo.
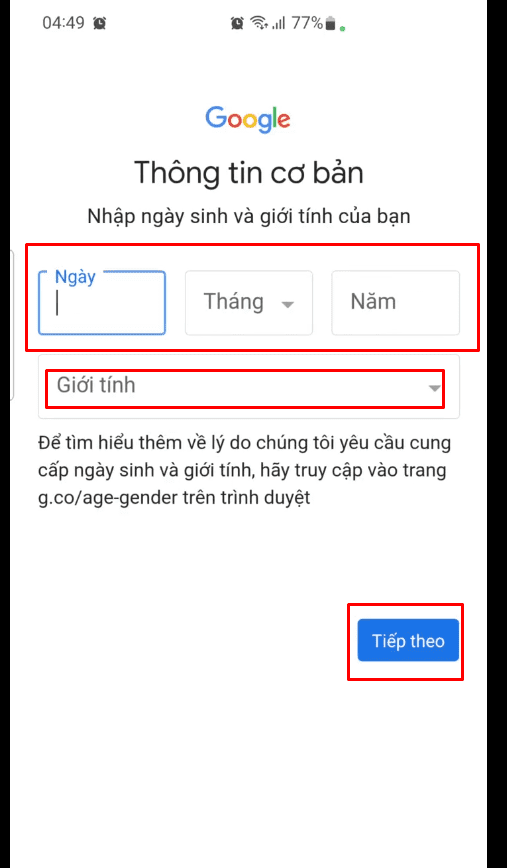
Bước 6 : Hướng Dẫn tạo gmail không cần số điện thoại
Chọn địa chỉ email theo gợi ý hoặc đặt theo tùy chỉnh mà bạn muốn —> Chọn tiếp theo.
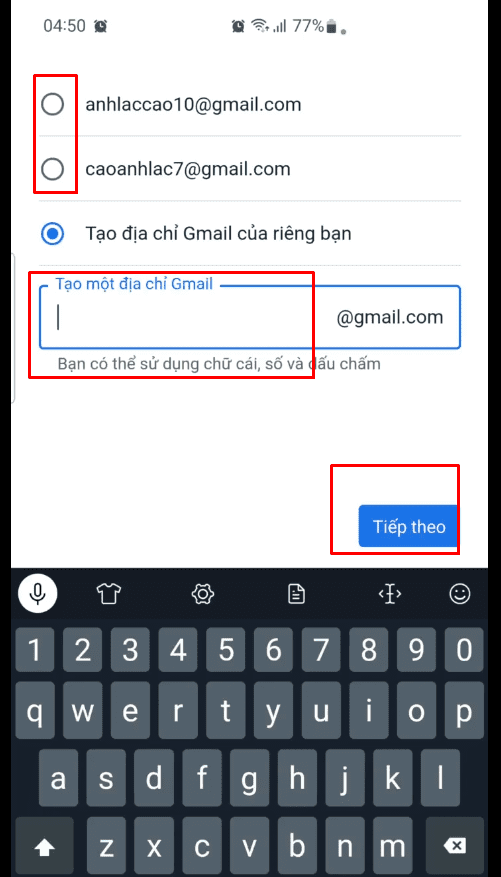
Bước 7 : Hướng Dẫn tạo gmail không cần số điện thoại
Nhập mật khẩu —> Chọn tiếp theo.
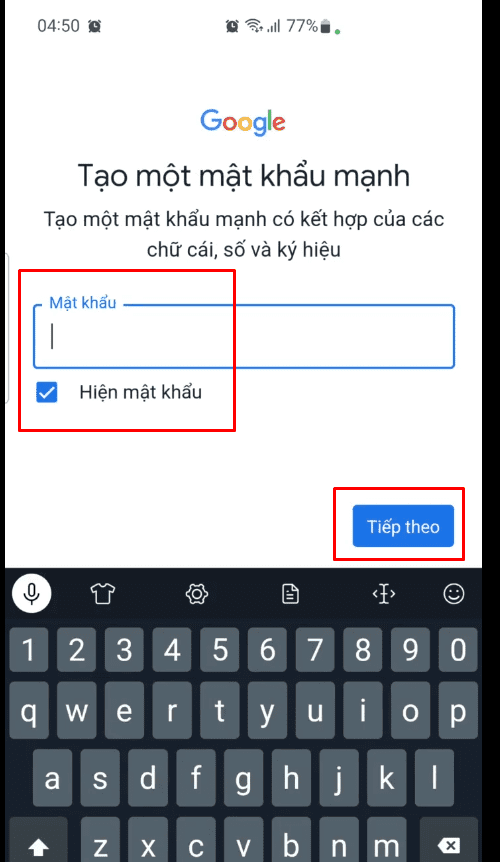
Bước 8 : Hướng Dẫn tạo gmail không cần số điện thoại
Xem thông tin của bạn —> Chọn tiếp theo —> Chọn vào đồng ý quyền riêng tư và tài khoản.
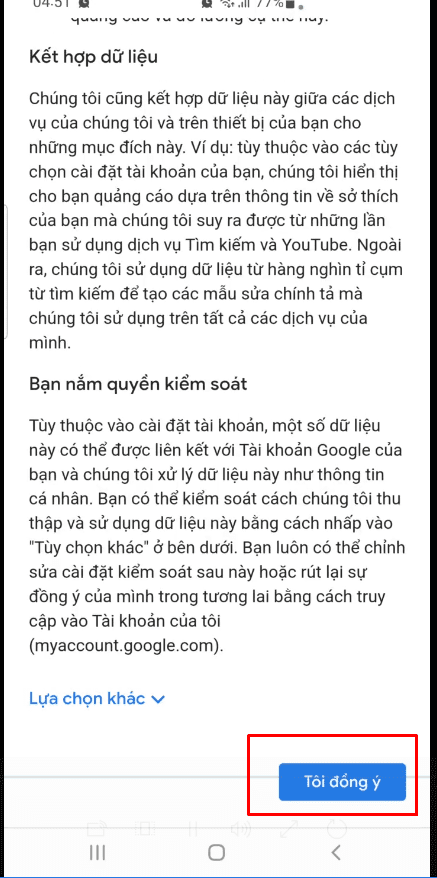
Như vậy bạn đã tạo tài khoản gmail không cần số điện thoại thành công. bạn có thể check lại thông tin trong mục quản lý tài khoản của gmail.
Hướng Dẫn Tóm Tắt Một Số Cách Tạo Gmail.
Cách 1: Tạo Gmail trên thiết bị di động
Bước 1: Mở trình duyệt trên thiết bị di động
- Mở trình duyệt trên điện thoại di động của bạn (ví dụ: Chrome, Safari).
- Truy cập vào trang tạo tài khoản Google
Bước 2: Điền thông tin cá nhân
- Nhập họ và tên của bạn.
- Tạo tên người dùng Gmail (ví dụ: example@gmail.com).
- Tạo mật khẩu và xác nhận mật khẩu.
Bước 3: Điền ngày sinh và giới tính
- Chọn ngày, tháng, năm sinh và giới tính của bạn.
Bước 4: Bỏ qua bước nhập số điện thoại
- Khi đến bước nhập số điện thoại, bạn có thể thấy mục “Bỏ qua” hoặc “Không, cảm ơn”. Nếu thấy tùy chọn này, hãy nhấp vào đó để bỏ qua bước nhập số điện thoại.
Bước 5: Hoàn tất quá trình tạo tài khoản
- Nhập địa chỉ email khôi phục (nếu có).
- Đọc và chấp nhận các điều khoản dịch vụ của Google.
- Nhấn “Tiếp theo” để hoàn tất quá trình tạo tài khoản.
Cách 2: Tạo tài khoản Gmail thông qua YouTube
Bước 1: Mở YouTube trên trình duyệt di động
- Mở trình duyệt trên điện thoại di động (ví dụ: Chrome, Safari).
- Truy cập vào trang web YouTube.
Bước 2: Truy cập vào trang đăng nhập
- Nhấp vào biểu tượng tài khoản ở góc trên bên phải màn hình.
- Chọn “Đăng nhập”.
Bước 3: Tạo tài khoản mới
- Nhấp vào “Tạo tài khoản”.
- Chọn “Cho bản thân tôi”.
Bước 4: Điền thông tin cá nhân
- Nhập Họ và Tên của bạn.
- Nhập Tên người dùng bạn muốn sử dụng cho tài khoản Gmail.
- Tạo Mật khẩu và xác nhận mật khẩu.
- Nhấn “Tiếp theo”.
Bước 5: Điền ngày sinh và giới tính
- Chọn Ngày, Tháng, và Năm sinh của bạn.
- Chọn Giới tính.
- Nhấn “Tiếp theo”.
Bước 6: Bỏ qua bước nhập số điện thoại
- Ở bước nhập số điện thoại, hãy bỏ qua nếu có thể. Nếu trang yêu cầu nhập số điện thoại, hãy chọn “Bỏ qua” hoặc “Không, cảm ơn” nếu tùy chọn này xuất hiện. Đa phần hiện nay google đã cập nhật. bạn cần thêm số điện thoại vào mục này.
Bước 7: Nhập địa chỉ email khôi phục (nếu có)
- Bạn có thể nhập địa chỉ email khôi phục nếu có, nhưng không bắt buộc.
- Nhấn “Tiếp theo”.
Bước 8: Chấp nhận các điều khoản
- Đọc và chấp nhận Các điều khoản dịch vụ của Google.
- Nhấn “Tôi đồng ý”.
Bước 9: Hoàn tất quá trình tạo tài khoản
- Sau khi đồng ý với các điều khoản, bạn sẽ được chuyển đến trang chào mừng của YouTube.
- Tài khoản Gmail của bạn sẽ được tạo.
Cách 3: Sử dụng email tạm thời
1. Mở trình duyệt:
-
- Mở trình duyệt web trên máy tính hoặc điện thoại của bạn.
- Truy cập vào một dịch vụ email tạm thời như TempMail, Guerrilla Mail, hoặc 10 Minute Mail.
2.Sao chép địa chỉ email tạm thời:
-
- Sao chép địa chỉ email tạm thời được cung cấp bởi dịch vụ.
3.Truy cập trang tạo tài khoản Google:
-
- Truy cập tại đây.
4.Điền thông tin cá nhân:
-
- Nhập họ và tên của bạn.
- Tạo tên người dùng Gmail.
- Tạo mật khẩu và xác nhận mật khẩu.
5.Điền ngày sinh và giới tính:
-
- Chọn ngày, tháng, năm sinh và giới tính của bạn.
- Nhấn “Tiếp theo”.
6.Sử dụng email tạm thời làm địa chỉ khôi phục:
-
- Khi được yêu cầu nhập địa chỉ email khôi phục, nhập địa chỉ email tạm thời đã sao chép.
- Bỏ qua hoặc chọn “Không, cảm ơn” ở bước nhập số điện thoại (nếu có).
7.Chấp nhận các điều khoản:
-
- Đọc và chấp nhận các điều khoản dịch vụ của Google.
- Nhấn “Tôi đồng ý”.
8.Xác minh email tạm thời:
-
- Truy cập lại dịch vụ email tạm thời để nhận mã xác minh từ Google (nếu có).
- Nhập mã xác minh vào trang đăng ký của Google.
Cách 4: Sử dụng Số Điện Thoại Ảo
1.Chọn dịch vụ số điện thoại ảo:
-
- Sử dụng các dịch vụ cung cấp số điện thoại ảo như TextNow, Google Voice, hoặc Burner….
2.Tạo số điện thoại ảo:
-
-
- Đăng ký và tạo số điện thoại ảo trên dịch vụ đã chọn.
-
- Truy cập trang tạo tài khoản Google:
- Truy cập tại đây.
- Điền thông tin cá nhân:
- Nhập họ và tên của bạn.
- Tạo tên người dùng Gmail.
- Tạo mật khẩu và xác nhận mật khẩu.
- Điền ngày sinh và giới tính:
- Chọn ngày, tháng, năm sinh và giới tính của bạn.
- Nhấn “Tiếp theo”.
- Sử dụng số điện thoại ảo để xác minh:
- Khi được yêu cầu nhập số điện thoại, nhập số điện thoại ảo đã tạo.
- Nhấn “Tiếp theo”.
- Xác minh số điện thoại ảo:
- Truy cập dịch vụ số điện thoại ảo để nhận mã xác minh từ Google.
- Nhập mã xác minh vào trang đăng ký của Google.
- Chấp nhận các điều khoản:
- Đọc và chấp nhận các điều khoản dịch vụ của Google.
- Nhấn “Tôi đồng ý”.
Hướng Dẫn Cơ Bản Cách Tạo Gmail Hàng Loạt Bằng Phần Mềm Tạo Gmail
Tool tạo gmail với tên gọi là GmailCreator được phát triển bởi Qnisoft. Với 3 Chức năng lần lượt là:
- Reg: Tạo tài khoản Gmail
- Farm: Nuôi tài khoản Gmail
- Re-verify: xác minh lại tài khoản Gmail
Phần 1: Hướng dẫn Tạo tài khoản Gmail
Trong mục tạo tài khoản bạn cần chuẩn bị nguồn thuê sim với các trang được tích hợp với tool và chuẩn bị proxy nhé.
Gồm có các bước cài đặt cơ bản bắt buộc phải thực hiện và cài đặt chức năng reg.
Phần 2: Hướng dẫn Nuôi tài khoản Gmail
Trong cái chức năng mà nuôi tài khoản Gmail bao gồm rất là nhiều hành động trong đó ví dụ như:
- YouTube channel : Xem video youtube
- Update Avatar: Cập nhật ảnh đại diện
- Google Alert: tạo môt file alert
- Google Maps: tìm kiếm vị trí trên google map
- Sen email: thực hiện gửi email đi
- Google News: đọc tin tức ở google new
- Google Drive: tạo một file trong dirve
- Random web: lướt xem một web bất kỳ
Phần 3: Hướng dẫn xác minh lại tài khoản Gmail
Khi Sử dụng thời gian nếu bạn gặp trường hợp gmail đòi xác minh. Hãy dùng tính năng này để tiết kiệm thời gian và lấy lại gmail một cách dễ dàng.
Về cài đặt hướng dẫn chi tiết bạn truy cập và link này : Tại Đây
Về cài đặt hướng dẫn chi tiết và demo bạn xem Video này: