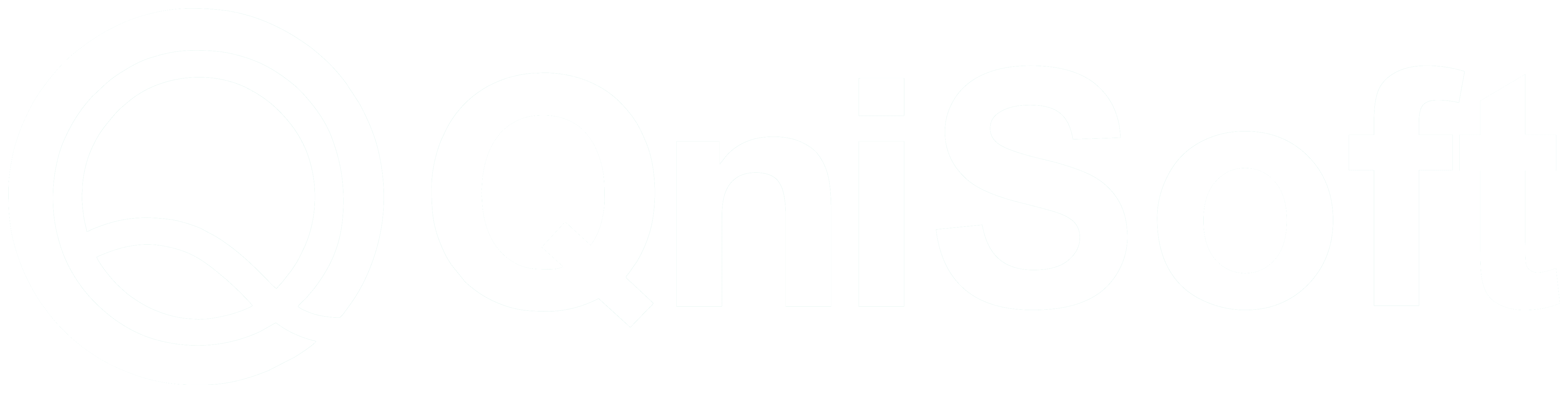Facebook là một trong những trang mạng xã hội được nhiều người dùng nhất hiện nay. Facebook đang thu hút với lượng người dùng khủng, và số người này sẽ còn tiếp tục tăng trong tương lai. Do đó, để đáp ứng được nhu cầu của người dùng, giúp việc sử dụng nền tảng này thuận tiện và nhanh chóng hơn, thì Qnisoft.vn cho ra mắt phần mềm Facebook Creator – Tool reg nick Facebook – Phần mềm tự động tạo hàng loạt các tài khoản Facebook.
Video hướng dẫn tạo tài khoản Facebook bằng số điện thoại:
CHỨC NĂNG CHÍNH CỦA TOOL REG NICK FACEBOOK
Phần mềm có nhiều chức năng sau đây:
- Đăng ký hàng loạt các tài khoản Facebook từ số điện thoại;
- Tạo hàng loạt các tài khoản Facebook từ Gmail và các loại Email khác;
- Tạo hàng loạt các tài khoản Facebook từ TempMail (Email tạm thời);
- Bật 2FA sau khi đã tạo tài khoản;
- Cập nhật Avatar cho các tài khoản Facebook;
- Xuất UID cho các tài khoản Facebook;
- Nuôi các tài khoản Facebook giống như một người dùng thật;
ƯU ĐIỂM CỦA TOOL REG NICK FACEBOOK
Ưu điểm vượt bật của phần mềm Facebook Creator:
- Chạy được đa luồng;
- Có thể sử dụng proxy để chạy;
- Lưu cookies để sử dụng trên các phần mềm khác;
- Tự động bật bảo mật 2 lớp 2FA tăng độ tin cậy cho tài khoản;
- Hỗ trợ xuất tài khoản dưới dạng UID;
- Phần mềm dễ dàng sử dụng;
- Giao diện đẹp mắt;
- Thao tác nhanh chóng;
- Tiết kiệm thời gian và chi phí;
- Tạo được tài khoản Facebook từ nhiều nguồn khác nhau;
HƯỚNG DẪN SỬ DỤNG TOOL REG NICK FACEBOOK
Sau khi tải và giải nén phần mềm, bạn nhấn vào file “FacebookCreator2021.exe” để mở phần mềm.
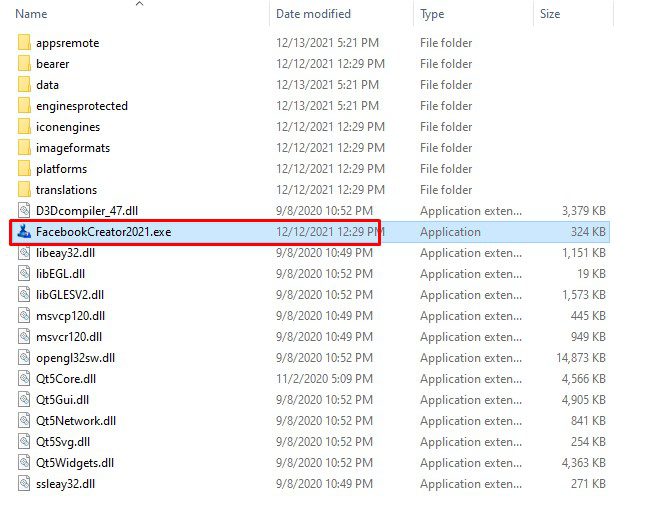
Nhập tên đăng nhập và mật khẩu mà Qnisoft đã cấp cho bạn.
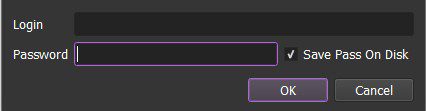
Để sử dụng phần mềm tự động Facebook Creator, chúng ta sẽ có hai cách:
- Run now: Chạy ngay lập tức
- Schedule: Lên lịch để chạy
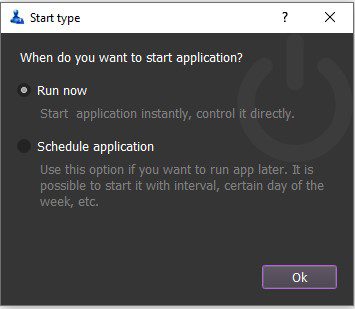
Giao diện của phần mềm như sau:
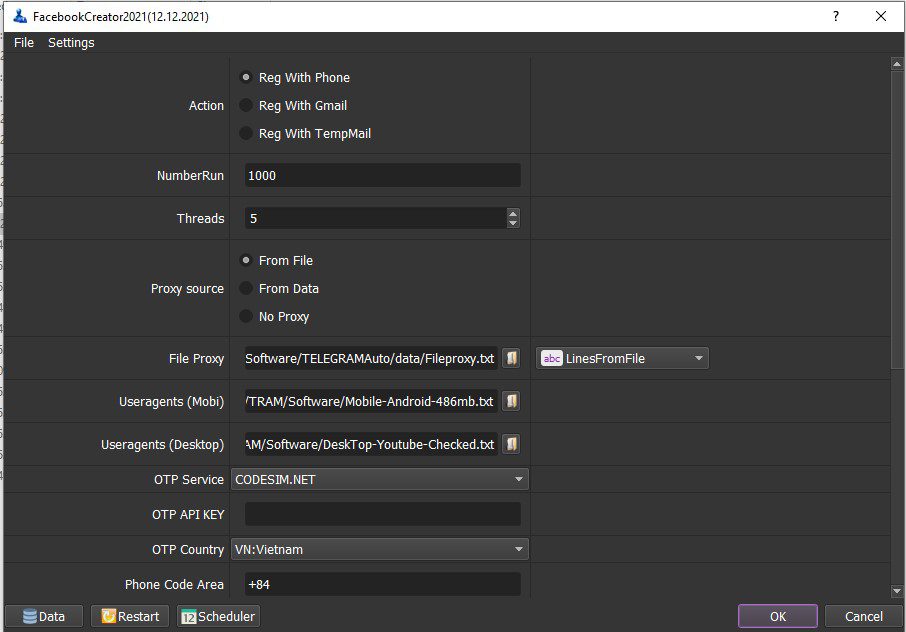
A. CÀI ĐẶT CẦN THIẾT – TOOL REG NICK FACEBOOK
Trước khi chạy bất kỳ chức năng nào của phần mềm, thì bạn cần phải cài đặt những mục cần thiết này. Đây là những mục bắt buộc, nên bạn phải thiết lập những mục này nhé!
A.1. Action
Bạn có thể chọn một trong các chức năng của phần mềm Facebook Creator để chạy:
1- Reg with Phone: Tạo tài khoản với số điện thoại;
2- Reg with Gmail: Tạo tài khoản với Gmail;
3- Reg with Tempmail: Tạo tài khoản với Email tạm thời;
4- Reg with Any Email: Tạo tài khoản Facebook với các loại Email khác;
5- Turn on 2FA: Bật 2FA tài khoản Facebook;
6- Updata Avatar: Cập nhật Avatar;
7- Farm Acount: Nuôi tài khoản Facebook;
8- Get UID: Lấy UID của các tài khoản Facebook;
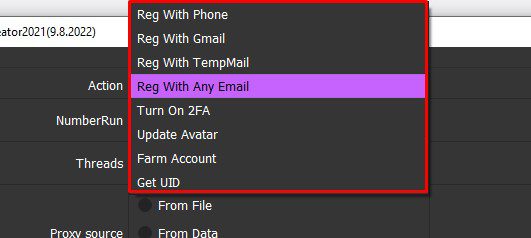
A.2. NumberRun
Đây là số lần chạy của phần mềm, nếu bạn để “99999” thì phần mềm sẽ chạy liên tục từ luồng này đến luồng khác, đến khi nào bạn cho phần mềm dừng thì nó sẽ dừng. Hoặc bạn để “1000” thì phần mềm sẽ chạy đúng 1000 lần.
Bạn có thể để như mặc định của phần mềm hoặc thay đổi tùy thích.
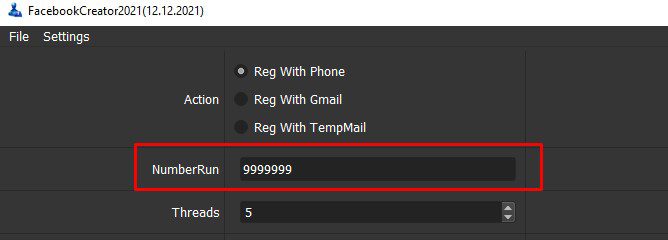
A.3. Threads
Đây là số luồng chạy cùng lúc, hay được hiểu là số tài khoản chạy cùng lúc. Giả sử bạn để số threads là 5, thì khi chạy, 5 trình duyệt được mở ra.
Tùy thuộc vào cấu hình máy tính mạnh hay yếu, mà bạn thiết lập số luồng chạy cho phù hợp.
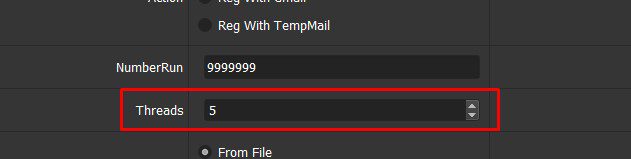
A.4. Proxy Source
Để tránh các tài khoản Facebook tạo ra bị khóa thì bạn nên dùng Proxy.
A.4.1. Chọn From File (Proxy từ file)
- Ở mục File Proxy, khi bạn chọn Lines From File , bạn phải tạo 1 file text lưu các proxy. Nhấn vào biểu tượng
 ==> dẫn tới file text đã lưu các proxy.
==> dẫn tới file text đã lưu các proxy.
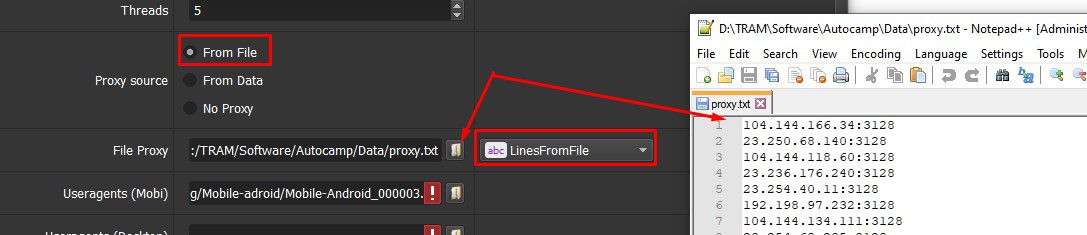
- Chọn Lines From Url, thì bạn cần bỏ vào link địa chỉ thuê proxy vào mục File proxy như hình dưới.
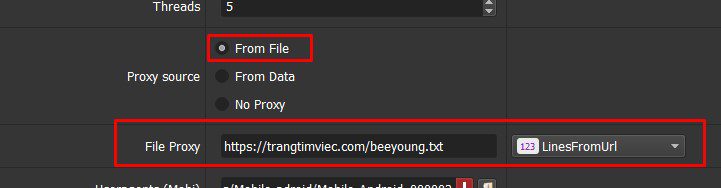
A.4.2. Chọn From Data (Proxy từ Data)
Khi bạn chọn proxy từ data thì phần mềm sẽ sử dụng proxy bạn nhập vào cùng với Gmail (tham khảo ở mục B.2.1 Data ở phần tạo tài khoản Facebook bằng Gmail phía dưới để biết cách đưa proxy và Gmail vào trong phần mềm).
A.4.3. Chọn No Proxy
Trong trường hợp bạn không có proxy thì chọn “No proxy”, phần mềm sẽ sử dụng IP của đường truyền mạng mà máy tính đang sử dụng.
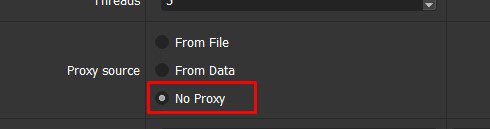
A.5. Useragent (Mobi) và Useragent (Desktop)
Khi bạn mua phần mềm, thì Qnisoft sẽ cung cấp cho bạn 2 file là trình duyệt ảo Mobile và trình duyệt ảo Desktop. Bạn cần tải về, nhấn vào biểu tượng  ==> dẫn tới từng file tương ứng với từng mục.
==> dẫn tới từng file tương ứng với từng mục.
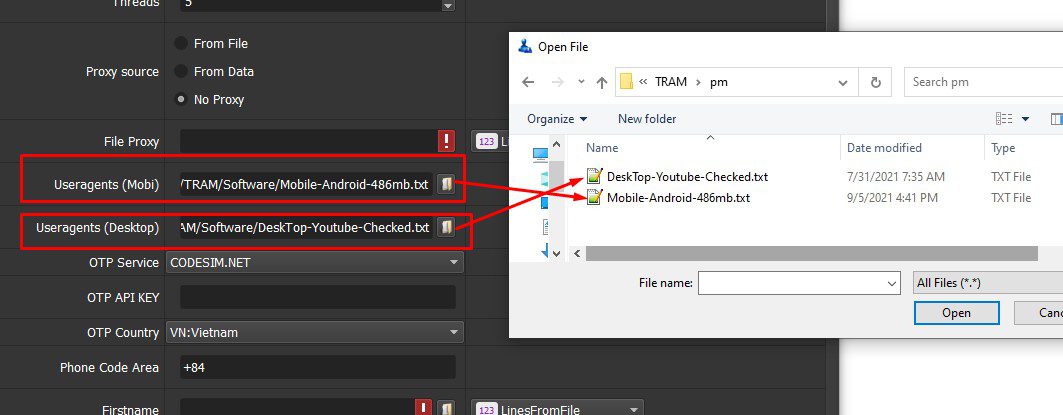
A.6. First Name/Last Name
- Tạo tên Facebook như mặc định phần mềm: Chọn “RandomString” tại mục Firstname và Lastname để các tài khoản Facebook tạo ra có tên mà phần mềm đã thiết lập sẵn.
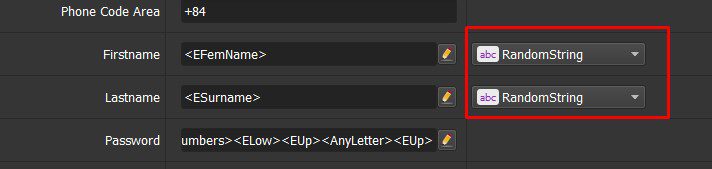
Để xem các tên mà phần mềm đã thiết lập, nhấn vào  ==> @test, kết quả như hình dưới.
==> @test, kết quả như hình dưới.
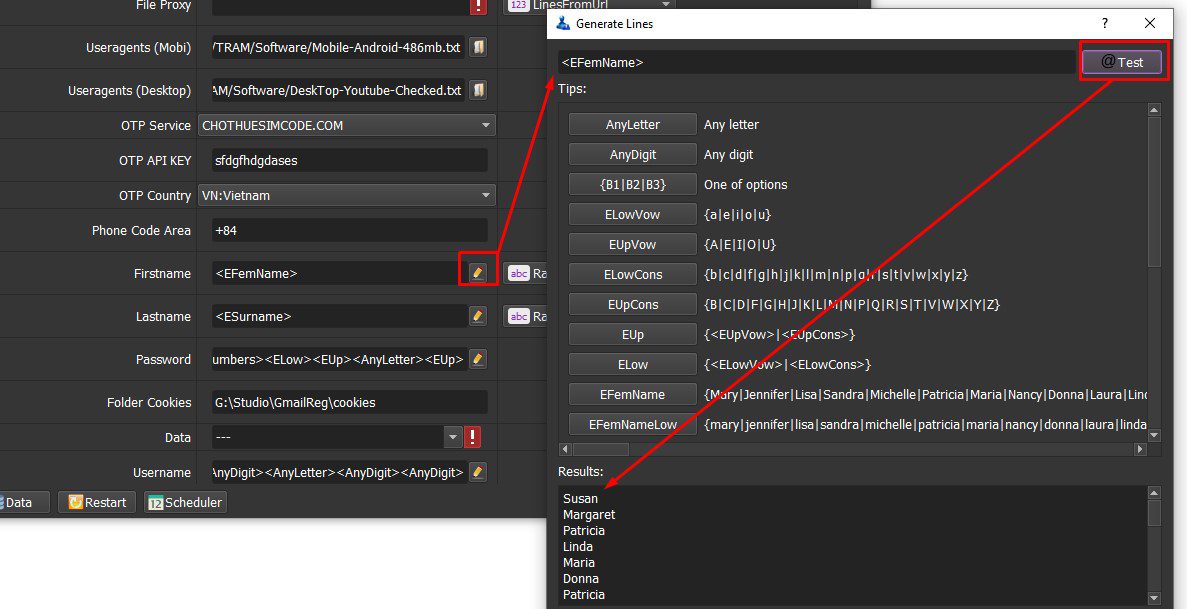
- Tạo tên Facebook theo yêu cầu: Bạn cần tạo một file text để lưu các tên mà bạn muốn phần mềm tạo. Chọn “LinesFromFile” tại mục Firstname và Lastname, nhấn vào biểu tượng
 ==> dẫn vào file text bạn đã tạo.
==> dẫn vào file text bạn đã tạo.
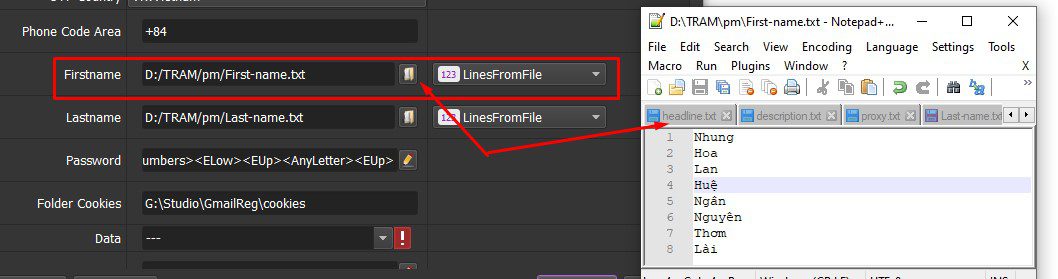
A.7. Password
Đây là mục tạo mật khẩu cho các tài khoản Facebook. Để xem các mật khẩu, nhấn vào  ==> @test, như hình dưới.
==> @test, như hình dưới.
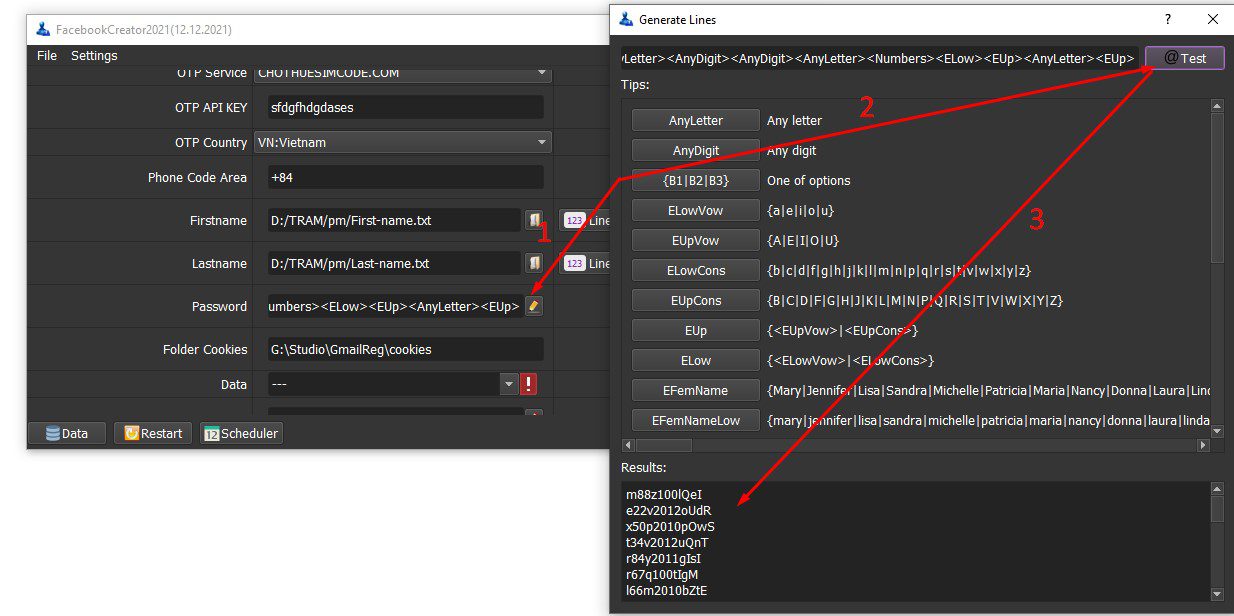
A.8. Cookies
Tạo một folder có tên là “Cookies”, mục đích của folder cookies này là để lưu trữ cookies của các tài khoản Facebook đã tạo.
Copy link đường dẫn của folder cookies đã tạo dán vào mục Folder Cookies trong phần mềm.
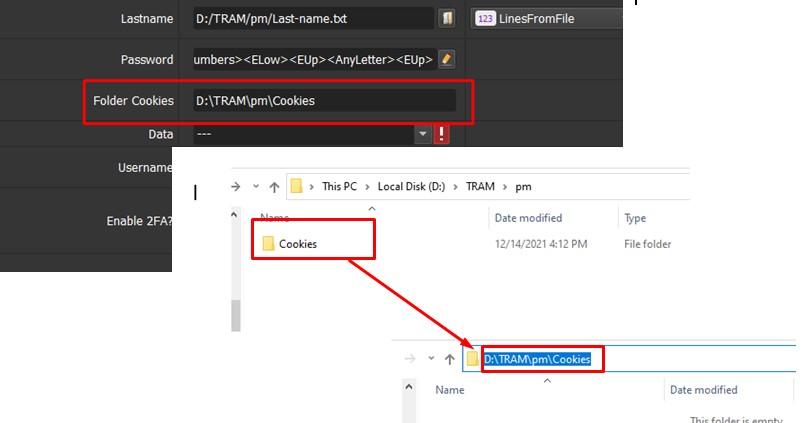
A.9. Enable 2FA
Bạn muốn các tài khoản Facebook tạo ra bật bảo mật 2 lớp thì nhấn “Yes” ngược lại thì nhấn “No”.
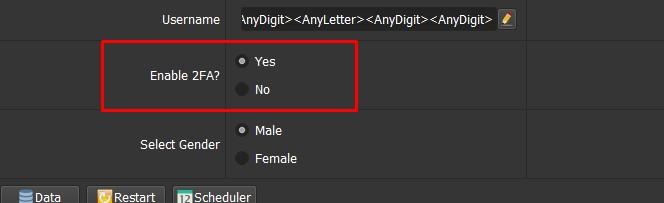
A.10. Select Gender
Chọn giới tính cho các tài khoản Facebook. Click vào Male nếu muốn các tài khoản tạo ra là Nam, ngược lại chọn Female nếu muốn các tài khoản tạo ra là Nữ.
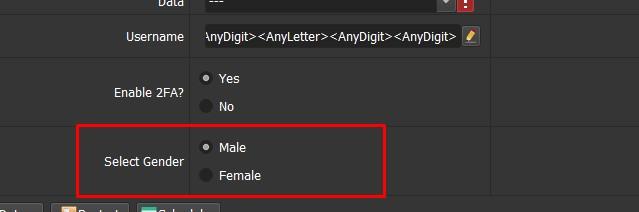
A.11. Avatar Folder (Áp dụng cho chức năng Update Avatar và tất cả các chức năng tạo tài khoản)
“Avatar Folder” là mục lưu trữ các hình ảnh mà phần mềm dùng để cập nhật ảnh đại diện cho tài khoản Facebook.
Đối với các chức năng tạo tài khoản, sau khi đã đăng ký tài khoản thành công, thì các tài khoản cũng sẽ tự động cập nhật Avatar.
Do đó, bạn cần tạo một thư mục để lưu các hình ảnh, sau đó nhấn vào biểu tượng  ở mục “Avatar Folder” ==> dẫn vào thư mục hình ảnh đã tạo.
ở mục “Avatar Folder” ==> dẫn vào thư mục hình ảnh đã tạo.
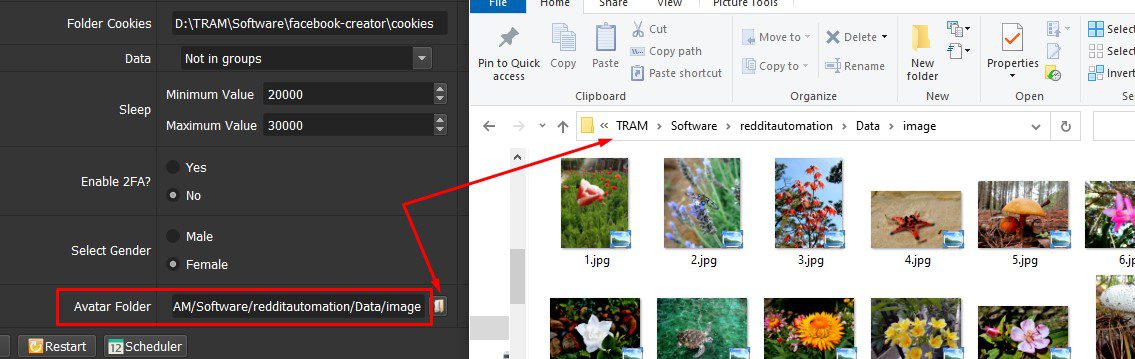
B. HƯỚNG DẪN CHẠY CHI TIẾT – TOOL REG NICK FACEBOOK
Đối với các tài khoản Facebook sau khi được tạo xong, thì phần mềm sẽ tự động bật 2FA, cập nhật Avatar, và xuất UID cho các tài khoản Facebook.
Do đó, bạn cần tạo một thư mục để lưu hình ảnh, phần mềm sẽ sử dụng những hình ảnh này để cập nhật Avatar cho các tài khoản Facebook. Nhấn vào biểu tượng  ở mục Avatar Folder ==> dẫn tới thư mục hình ảnh đã tạo.
ở mục Avatar Folder ==> dẫn tới thư mục hình ảnh đã tạo.
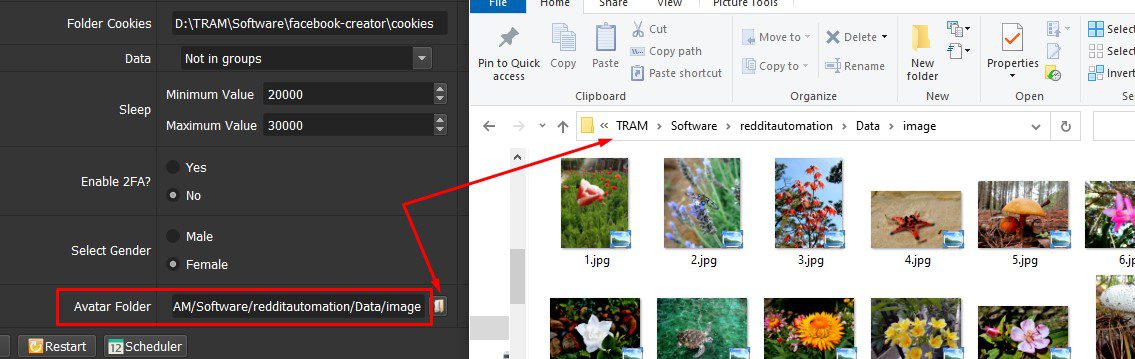
Sau khi tạo xong thì 2FA và UID sẽ nằm trong bảng quản lý tài khoản.
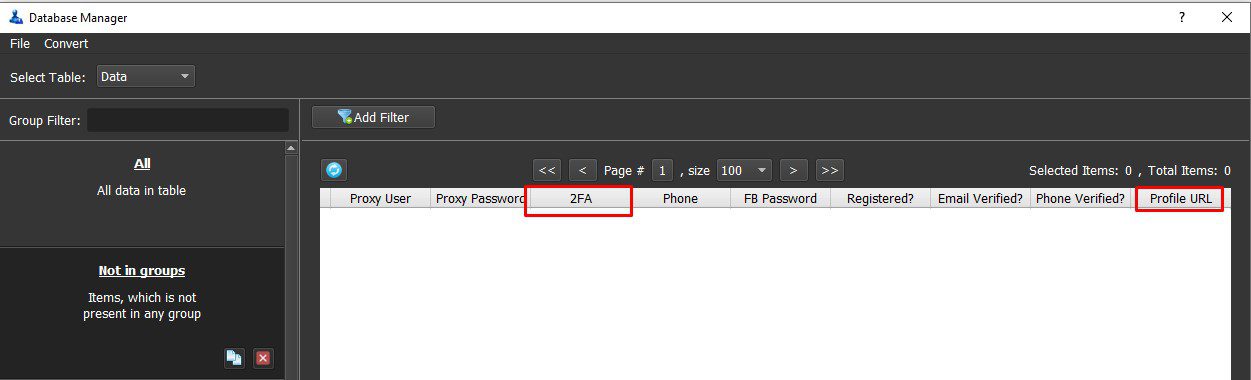
B.1. TẠO TÀI KHOẢN FACEBOOK BẰNG SỐ ĐIỆN THOẠI
B1.1. Action
Mục Action chọn Reg with Phone.
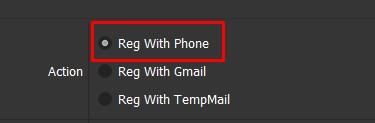
B.1.2. OTP Service/OTP API Key/OTP Country/Phone Code Area
Khi tạo các tài khoản Facebook bằng số điện thoại thì bạn phải thiết lập những mục này.
- OTP Service: Các web thuê sim mà Qnisoft đã tích hợp vào phần mềm, bao gồm: codesim.net; chothuesimcode.com; ahasim.com; 5sim.net. Bạn có thể thuê 1 trong các web này để tạo tài khoản Facebook.
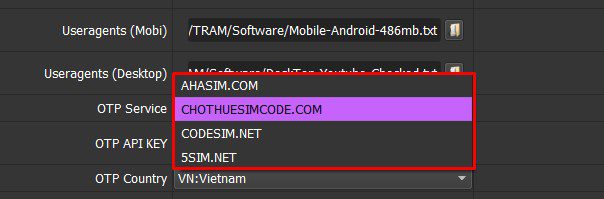
- OTP API Key: Khi thuê sim ở các web trên, thì bạn sẽ nhận được một mã API, bạn dán mã API vào mục OTP API Key. Phần mềm sẽ tự động nhập mã code của các sim dựa vào mã API này. Ví dụ, chúng tôi thuê sim tại web chothuesimcode.com và nhập mã API như hình dưới.
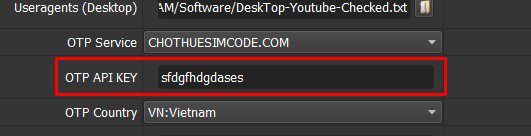
- OTP Country: Chọn quốc gia thuê sim cho phù hợp.
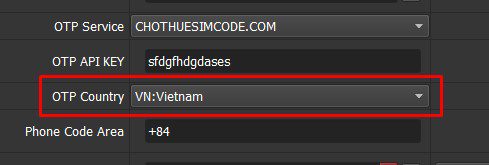
- Phone Code Area: Nhập mã vùng số điện thoại sao cho phù hợp với quốc gia thuê sim. Ví dụ, như chúng tôi thuê sim ở Việt Nam thì mã vùng số điện thoại là “+84” như hình dưới.
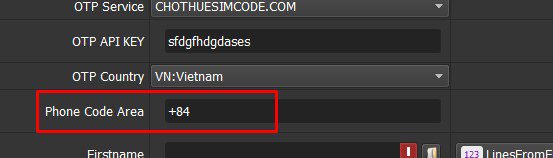
Dẫn thư mục hình ảnh vào mục Avatar Folder (Tham khảo ở mục A.11. Avatar Folder), để sau khi tạo thành công tài khoản sẽ cập nhật Avatar.
Sau đó nhấn “OK” để chạy.
B.2. TẠO TÀI KHOẢN FACEBOOK BẰNG GMAIL
B.2.1. Action
Chọn Reg with Gmail ở mục Action.
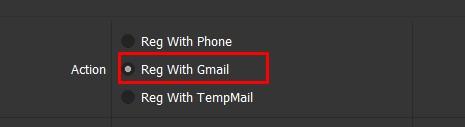
B.2.2. Data
Trường hợp, bạn muốn tạo các tài khoản Facebook từ Gmail, thì nhập các Gmail để tạo tài khoản tại mục Data.
Nhấn vào Data dưới góc trái phần mềm.
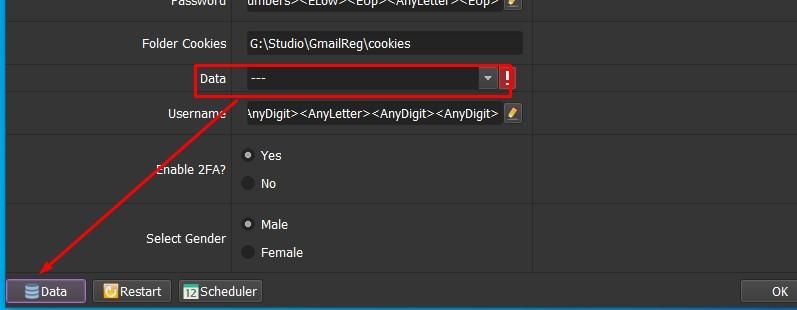
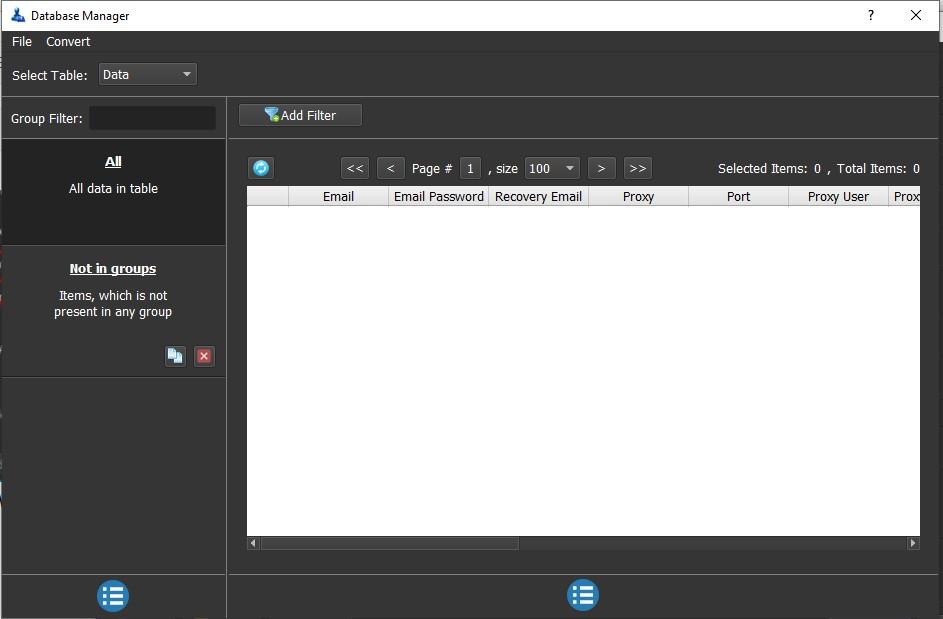
>>>>> Hướng dẫn nhập Data vào bảng quản lý tài khoản
File dữ liệu nhập vào Data bao gồm: Email, Mật khẩu, Recovery Email, Proxy:Port. Tham khảo tại đây!
Tương tự “Reg with phone”, bạn cũng dẫn thư mục hình ảnh vào mục Avatar Folder (Tham khảo ở mục A.11. Avatar Folder), để sau khi tạo thành công tài khoản sẽ cập nhật Avatar.
Sau đó, nhấn “OK” để chạy.
B.3. TẠO TÀI KHOẢN FACEBOOK BẰNG TEMPMAIL
Phần mềm sẽ tự động lấy mail ở web https://10minutemail.net/?lang=vi để tạo tài khoản Facebook. Tuy nhiên, vì web cung cấp mail tạm thời nên bạn chỉ sử dụng được một lần và hệ thống sẽ tự hủy mail đó sau 10 phút.
Nhấn Reg with Tempmail ở mục Action.
Dẫn thư mục hình ảnh vào mục Avatar Folder (Tham khảo ở mục A.11. Avatar Folder), để sau khi tạo thành công tài khoản sẽ cập nhật Avatar.
Nhấn “OK” để chạy.
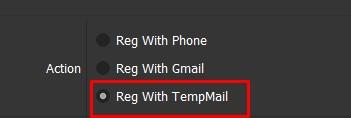
B.4. TURN ON 2FA
Đối với một số tài khoản Facebook không bật 2FA sau khi tạo, thì bạn sẽ chạy chức năng này, để phần mềm bật 2FA cho các tài khoản của bạn.
Chọn “Turn on 2FA” ở mục Action.
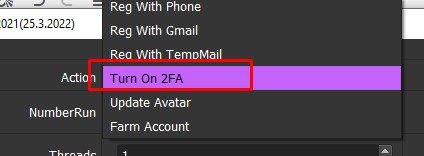
Tiếp theo, nhấn vào Data góc trái phần mềm, chuyển các tài khoản cần bật 2FA vào một nhóm.
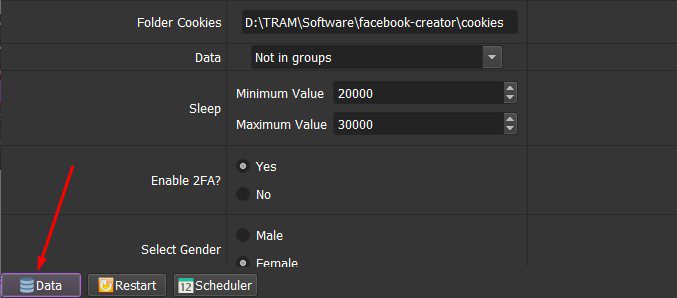
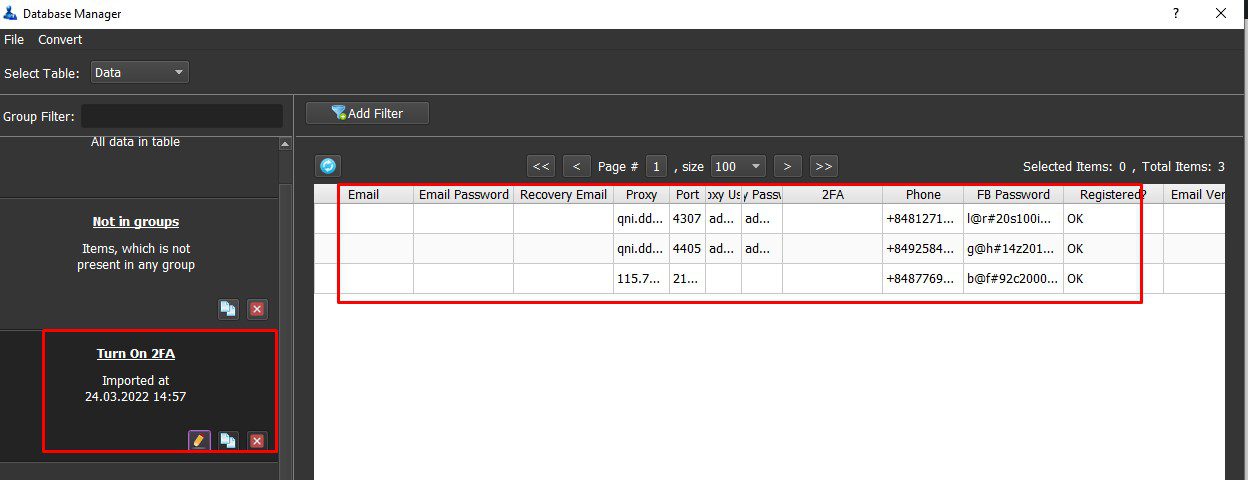
Ngoài mục “Data” chọn nhóm tài khoản cần chạy.
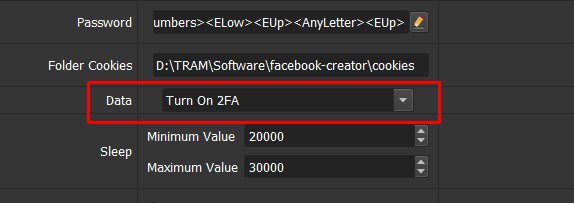
Nhấn “OK” để chạy.
B.5. UPDATE AVATAR
Để cập nhật avatar cho các tài khoản Facebook, bạn sẽ chọn “Update Avatar” ở mục “Action”.
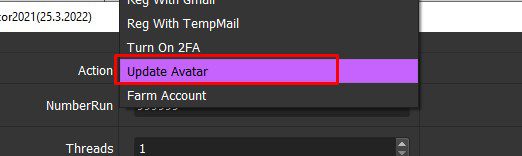
Sau đó dẫn thư mục lưu các hình ảnh cần cần cập nhật ở mục Avatar Folder (Tham khảo ở mục A.12. Avatar Folder).
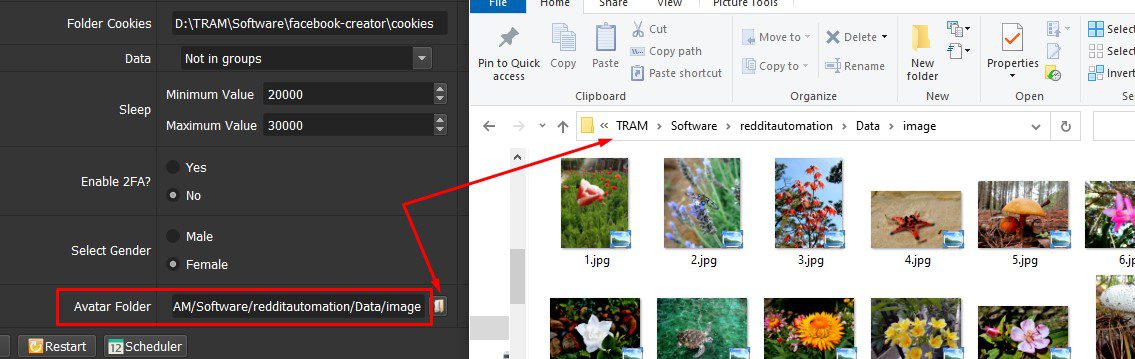
Nhấn “OK” để chạy.
B.6. FARM ACCOUNT
Để các tài khoản Facebook sau khi tạo có tỉ lệ sống cao, thì bạn cần phải nuôi các tài khoản đó.
“Farm Account” là chức năng nuôi các tài khoản, phần mềm sẽ thực hiện nuôi tài khoản giống như một người dùng thật. Cụ thể, là phần mềm sẽ sử dụng các tài khoản Facebook đã tạo xem tin trang chủ, xem video và like một bài viết bất kỳ.
Chọn “Farm Account” ở mục “Action”.
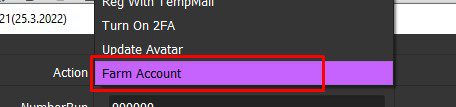
Tương tự như chức năng “Turn on 2FA”, bạn cũng nhấn vào “Data” góc trái phần mềm, chọn những tài khoản cần nuôi vào một nhóm, sau đó ngoài mục “Data” của phần mềm chọn nhóm tài khoản cần chạy.
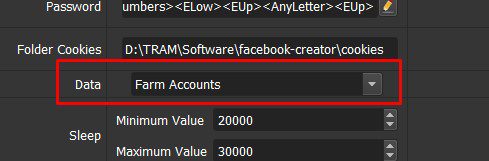
Sau đó nhấn “OK” để chạy.
B.7. GET UID
Những tài khoản Facebook chưa lấy được UID trước đó, thì bạn có thể thực hiện chức năng “GET UID”.
Chọn “Get UID” ở mục Action.
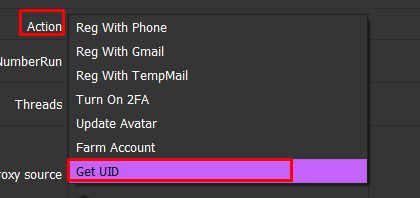
Chọn nhóm tài khoản cần lấy UID ở mục Data.
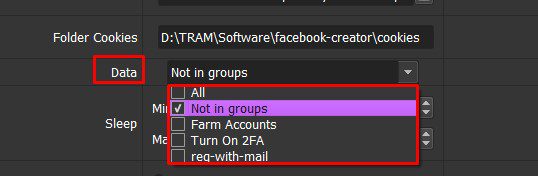
Kết quả sẽ nằm trong bảng quản lý tài khoản, và nằm ở cột Profile UID.
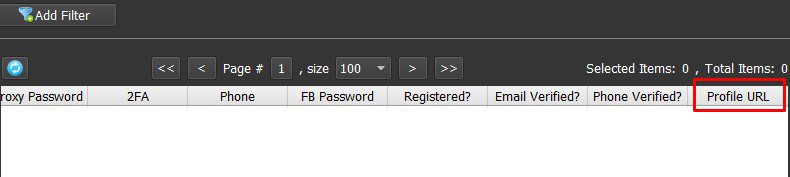
B.8. TẠO TÀI KHOẢN FACEBOOK VỚI CÁC LOẠI EMAIL
Để tạo được tài khoản Facebook bằng các loại bằng các loại Email (Hotmail, Yahoo, MailRu, Gmx…) thì các Email này đã kích hoạt Imap/Pop3.
Mục Action chọn Reg with Any Email.
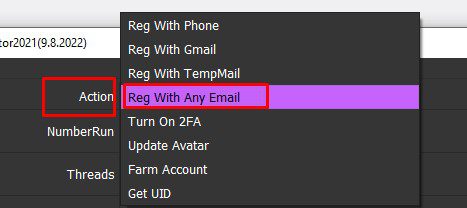
Nhấn vào Data dưới góc trái phần mềm.
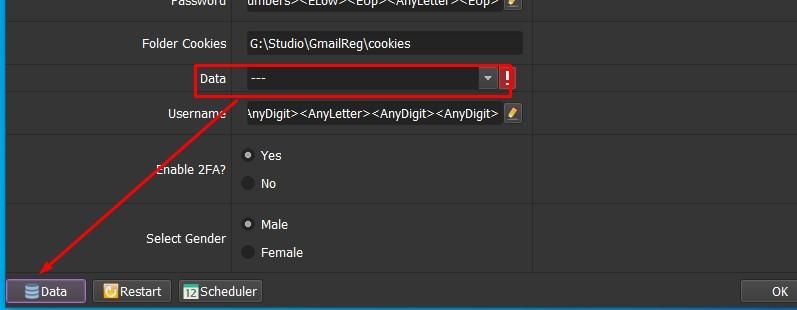
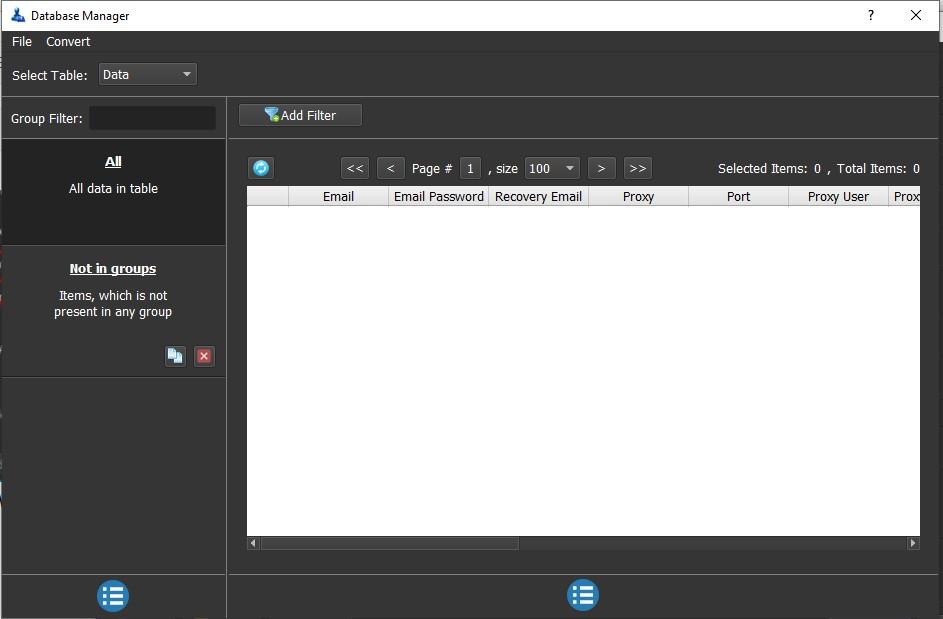
>>>>> Hướng dẫn nhập Data vào bảng quản lý tài khoản
File dữ liệu nhập vào Data bao gồm: Email, Mật khẩu, Recovery Email, Proxy:Port (nếu có). Tham khảo tại đây!
Tương tự “Reg with phone”, bạn cũng dẫn thư mục hình ảnh vào mục Avatar Folder (Tham khảo ở mục A.11. Avatar Folder), để sau khi tạo thành công tài khoản sẽ cập nhật Avatar.
Tiếp theo, nhập Imap Server và Imap Port tương ứng cho từng loại Email.
Ví dụ 1: Imap Server và Port của Hotmail.

Ví dụ 2: Imap Server và Port của Yahoo
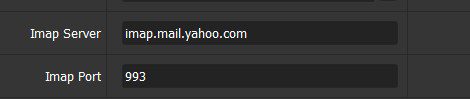
Sau đó, nhấn “OK” để chạy.
C. HƯỚNG DẪN LẤY KẾT QUẢ – TOOL REG NICK FACEBOOK
Các tài khoản sau khi đã tạo xong sẽ nằm trong bảng quản lý tài khoản ở Data và trong folder Cookies đã tạo ở mục A.8. Cookies phần hướng dẫn cài đặt cần thiết phía trên.
C.1. DATA
Tất cả các tài khoản sau khi tạo được sẽ nằm trong bảng quản lý tài khoản và nằm trong mục “NOT IN GROUP”.
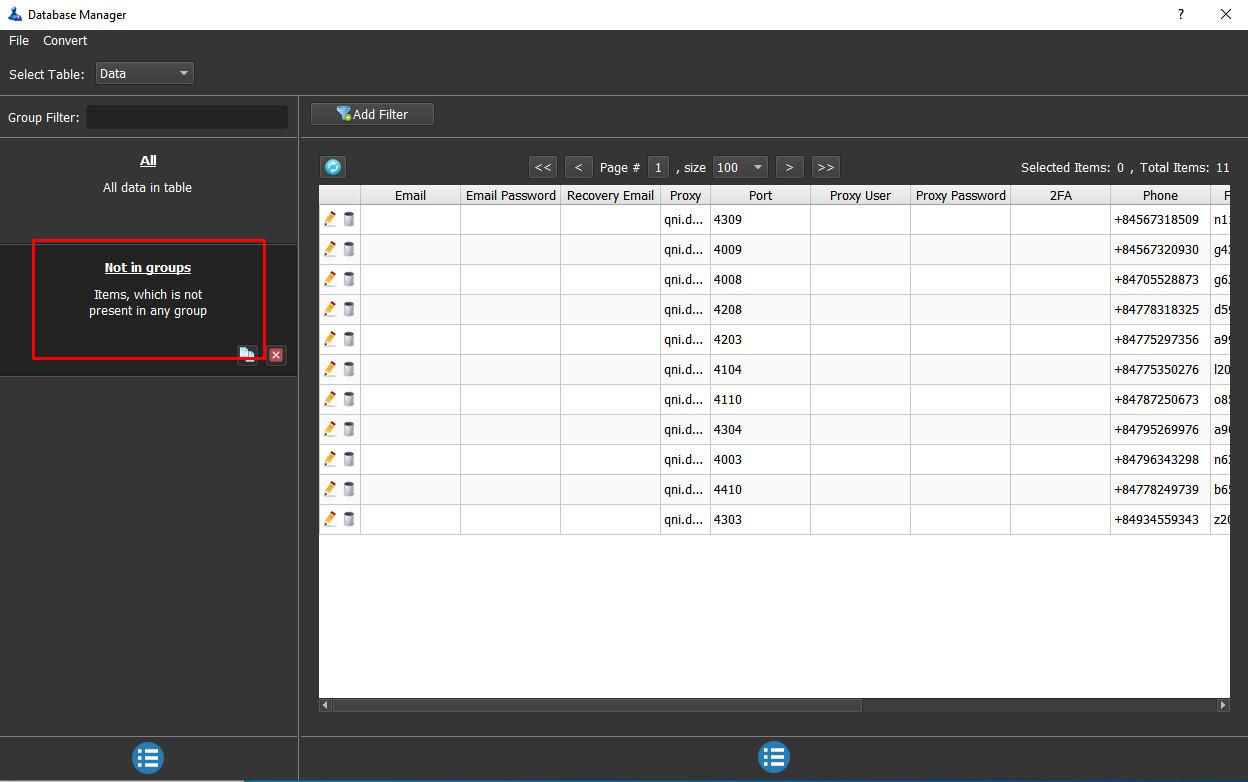
Để xuất các tài khoản này ra, thì nhấn vào Convert ==> Export Csv ==> Chọn ổ đĩa cần lưu.
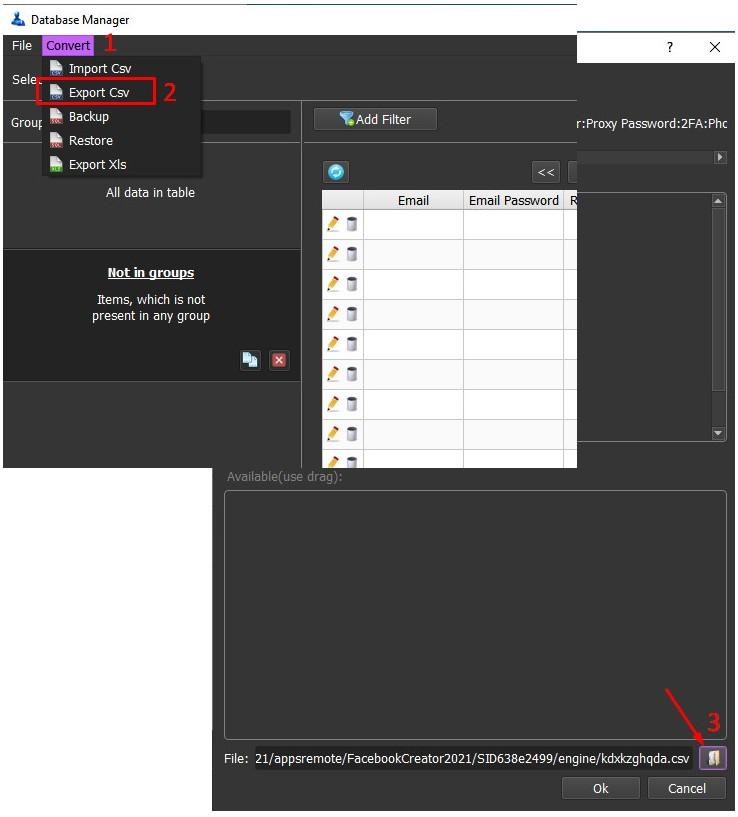
C.2. COOKIES
Phần mềm sẽ tự động tạo file RegisteredAccounts trong thư mục Cookies. Tất cả các tài khoản tạo được sẽ đều nằm trong file này.
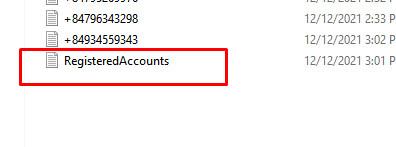
Cảm ơn bạn đã theo dõi bài viết. Hy vọng bài viết sẽ mang lại hữu ích cho bạn!
BẢNG GIÁ THAM KHẢO:
Mọi thông tin chi tiết xin liên hệ:
CÔNG TY CỔ PHẦN ĐẦU TƯ VÀ CÔNG NGHỆ QNISOFT
VPGD: Centec Tower, 72 Nguyễn Thị Minh Khai, Phường 6, Quận 3, Thành phố Hồ Chí Minh 700000, Vietnam
Email: admin@qnisoft.vn
Fanpage: Qnisoft
Tư vấn giải pháp: admin@qnisoft.vn